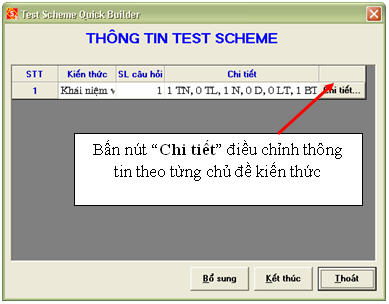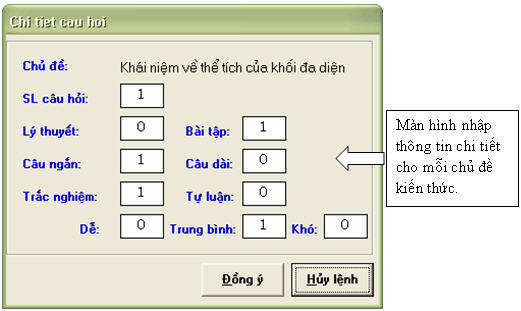- Đối với học sinh: Phần mềm cho phép kiểm tra trực tiếp trên máy tính với các mẫu đề kiểm tra đã cho sẵn và chấm điểm tự động(với đề trắc nghiệm), thông báo kết quả, đáp án giúp cho việc ôn luyện-kiểm tra thử. - Phần mềm SQB Toán 12 đã lưu trữ sẵn có 1707 câu hỏi gồm có các loại câu hỏi như Tự luận, Trắc nghiệm, câu hỏi dạng lý thuyết, câu hỏi dạng bài tập phủ khắp các chương trình học của môn Toán 12.  Khởi tạo đề kiểm tra là một trong những chức năng chính và quan trọng của phần mềm và có các cách khác nhau để tạo tự động đề kiểm tra giúp cho giáo viên hoàn toàn kiểm soát và chủ động trong việc tạo đề kiểm tra theo ý muốn. 1. Phần cơ bản a) Tạo nhanh đề kiểm tra theo mẫu đề Test. Mẫu đề kiểm tra (viết gọi tắt là: MDKT) đã được thiết đặt sẵn theo mẫu đề kiểm tra của bộ giáo dục và đào tạo, người dùng chỉ cần kích chọn đề theo nhu cầu. - Từ giao diện chính của phần mềm chọn nút “Đề kiểm tra” như hình dưới đây. 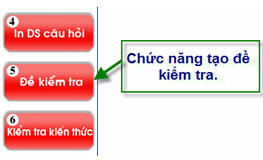 Xuất hiện màn hình dưới đây. 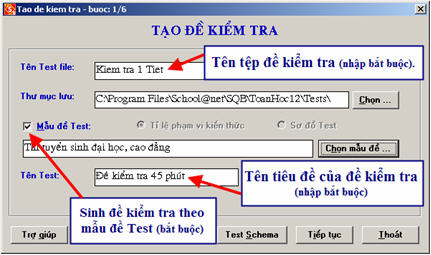 Trên khung “Tạo đề kiểm tra” có 3 yêu cầu bắt buộc cần phải nhập đó là: 1. Tên Test file (tên tệp đề kiểm tra sẽ được tạo ra và lưu trên ổ đĩa máy tính) như hình dưới. 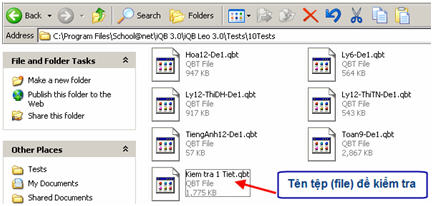 2. Mẫu đề Test (đây là mẫu đề kiểm tra đã được tạo trước, chọn để sinh đề kiểm tra theo mẫu) như hình dưới. 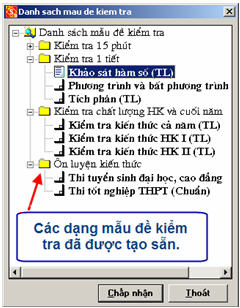 3. Tên Test (là tên tiêu đề của đề kiểm tra) 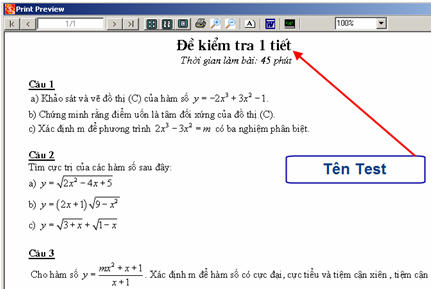 Sau khi đã nhập đầy đủ các thông tin theo yêu cầu, bạn chỉ cần kích chọn nút “Test Schema” 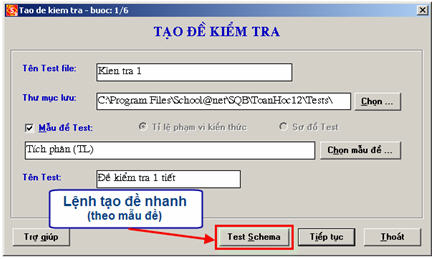 Chương trình chuyển ngay đến bước 6/6 (bước cuối cùng) có màn hình như sau: 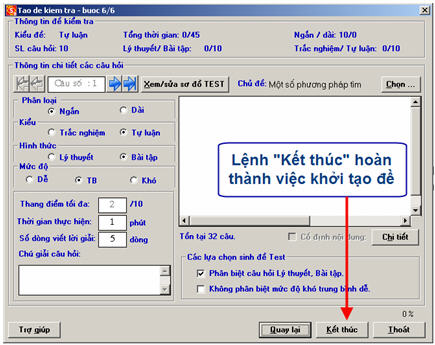 Bấn nút “Kết thúc” để hoàn thành việc tạo đề kiểm tra. b). Xem và In đề kiểm tra  Khi tạo đề kiểm tra thành công, mặc định đề kiểm tra đó đã được mở và có tên hiển thị trên màn hình. Để xem và in đề kiểm tra, kích chọn nút  , màn hình có dạng sau. , màn hình có dạng sau. 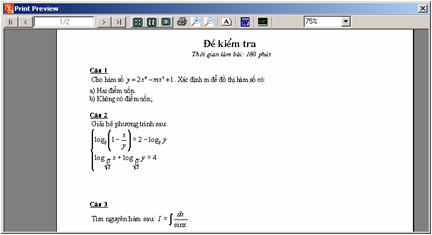 - Để in đề kiểm tra chọn nút lệnh  . . - Để kết xuất đề kiểm tra ra dạng Word (doc file) chọn nút lệnh  . . 2. Phần nâng cao a). Khởi tạo đề kiểm tra theo tỉ lệ phạm vi kiến thức: Thực hiện: Bấm chọn nút “Đề kiểm tra” Công việc tạo đề kiểm tra được tiến hành theo 6 bước. Bước 1: Màn hình khởi tạo đề kiểm tra 1/6 có dạng như sau.  - Các thông số chính của bước 1 cần nhập là: Tên TEST FILE, Thư mục lưu trữ TEST này và Tên của đề kiểm tra. - Chọn kiểu khởi tạo Test là theo Tỉ lệ phạm vi kiến thức. - Nhấn nút Tiếp tục để chuyển sang Bước 2. Bước 2. Màn hình khởi tạo đề kiểm tra 2/6có dạng sau: 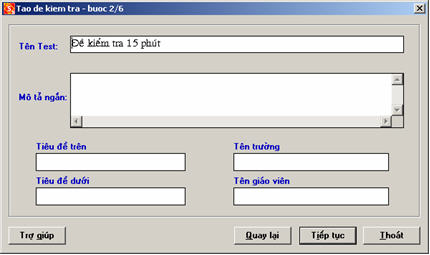 - Các thông tin cần nhập trong bước 2 bao gồm phần mô tả ngắn của đề kiểm tra, các Tiêu đề trên, Tiêu đề dưới, Tên trường và Tên giáo viên. + Tên TEST được in ra phía trên, căn giữa trang in. + Tiêu đề trên, tiêu đề dưới là những dòng chữ được in ra giống nhau trong các trang in của đề kiểm tra. + Tên trường được in ra phía trên, bên phải ngay bên dưới của tiêu đề trên. + Tên giáo viên được in ra dòng dưới của Tên TEST. - Nhấn nút Tiếp tục để chuyển sang bước 3, nút Quay lại để chuyển về bước 1. Bước 3. Màn hình khởi tạo đề kiểm tra 3/6 có dạng như sau. 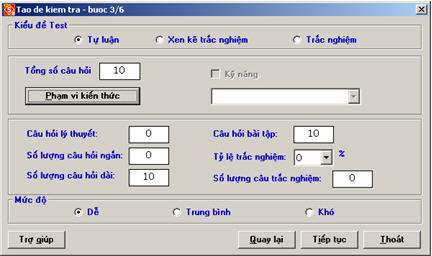 Tại bước này sẽ nhập các thông tin liên quan đến câu hỏi và phạm vi kiến thức của đề kiểm tra. Các thông tin cần nhập bao gồm: - Kiểu đề TEST: trắc nghiệm, tự luận hoặc xen kẽ giữa trắc nghiệm và tự luận. Cả 3 loại đề này đều đang được áp dụng rất phổ biến trong các nhà trường Việt Nam. - Các thông tin liên quan đến số lượng câu hỏi có trong TEST, phân bổ tỷ lệ phần trắc nghiệm, tự luận và phân bổ lý thuyết, bài tập. Chú ý: Các phân bổ này chỉ là các tham số ban đầu để phần mềm thực hiện việc phân bổ tự động. Trong quá trình tạo TEST ở các bước sau, người sử dụng có quyền can thiệp rất sâu vào từng câu hỏi của TEST và có thể điều chỉnh lại các tham số này. Xem kỹ hơn bước 6 của quá trình khởi tạo TEST này. - Mức độ TEST: chọn 1 trong 3 kiểu Dễ, Trung bình, Khó. - Phạm vi kiến thức: nếu TEST này được khởi tạo dựa trên một MDKT thì phạm vi kiến thức của TEST sẽ được sao chép từ MDKT này. Trường hợp TEST được khởi tạo từ đầu thì cần nhập lại phạm vi kiến thức này. Cách thực hiện nhập phạm vi kiến thức hoàn toàn tương tự như đối với MDKT đã trình bày trong phần trên của tài liệu này. - Nhấn nút Tiếp tục để chuyển sang bước 4, nútQuay lại để chuyển về bước 2. Bước 4. Màn hình khởi tạo đề kiểm tra 4/6 có dạng sau: 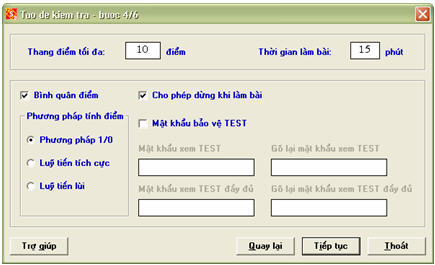 Tại bước này sẽ nhập các thông tin lựa chọn của đề kiểm tra (TEST) bao gồm: - Thang điểm của TEST và thời gian làm bàitính bằng phút. Đây là hai thông số rất quan trọng của mỗi đề kiểm tra. Với thang điểm tối đa cho trước, phần mềm sẽ tự động tính toán điểm của từng câu hỏi trong đề kiểm tra để tính điểm khi làm bài trên máy. Thời gian làm bài được tính bằng phút. Giá trị này có ý nghĩa khi học sinh tiến hành kiểm tra trực tuyến: phần mềm tự động dùng và tính điểm khi thời gian làm bài đã hết. - Bình quân điểm: cách tính điểm cho từng câu hỏi: tính điểm bình quân hay sử dụng cách tính điểm độc lập cho mỗi câu hỏi. Thông tin này xác định cách phần mềm phân bổ điểm tự động cho từng câu hỏi của đề kiểm tra khi mới khởi tạo. - Cho phép dừng khi làm bài: cho phép trong khi làm bài kiểm tra online trên máy tính có được phép dừng lại hay bắt buộc phải làm cho đến khi nộp bài hoặc hết giờ. Thông số này là rất quan trọng nếu các nhà trường mong muốn tiến hành kiểm tra trực tiếp cho học sinh trong phòng máy tính. - Mật khẩu của TEST: mỗi TEST có thể đặt chế độ có mật khẩu bảo vệ. Có 2 mức đặt mật khẩu. Mức 1: mật khẩu xem (chỉ đọc), mức 2: mật khẩu đầy đủ (xem và ghi). Khi người dùng mở một TEST ra để làm việc, tùy thuộc vào các tình huống khác nhau mà phần mềm sẽ xác định được quyềncủa người sử dụng này đối với TEST hiện thời. Xem thêm phần Kiểm tra trực tuyến để hiểu thêm về các quyền này và về cách xử lý của phần mềm. 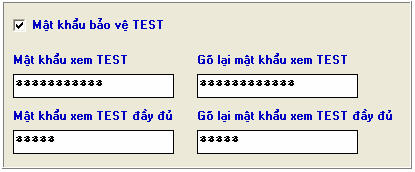 - Phương pháp tính điểm: trước mắt phần mềm chỉ hỗ trợ kiểu tính điểm tự động theo phương pháp 1/0. - Nhấn nút Tiếp tục để chuyển sang bước 5. Bước 5. Màn hình khởi tạo đề kiểm tra 5/6 có dạng sau: 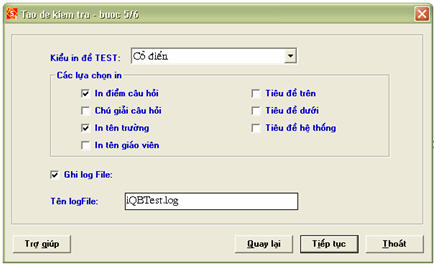 Màn hình của bước 5 cho phép chọn các thông tin được hiển thị khi in đề kiểm tra. Bước 6. Màn hình khởi tạo đề kiểm tra 6/6 có dạng sau: 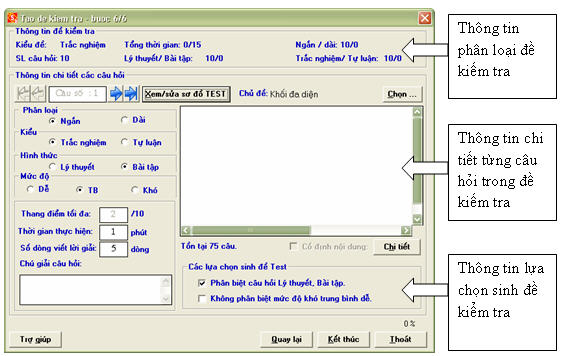 Bước 6 là bước cuối cùng phức tạp và quan trọng nhất của quá trình khởi tạo đề kiểm tra. Tại bước này giúp cho người dùng sẽ kiểm tra, kiểm soát việc sinh ra các câu hỏi cụ thể của đề KT dựa trên các dữ liệu đã nhập trong các bước trước. Màn hình khởi tạo đề KT bước 6 bao gồm 3 khu vực chính: - Phía trên là khung hiện các thông tin chung của đề KT có liên quan đến việc sinh câu hỏi của. Các thông tin thể hiện bao gồm tổng số câu hỏi, tỷ lệ đã chọn của lý thuyết / bài tập, tỷ lệ trắc nghiệm / tự luận. - Phía dưới là các nút lệnh điều khiển. - Khung nằm giữa màn hình là thông tin chi tiết của từng câu hỏi do máy sinh ra tại thời điểm hiện thời, để xem và lựa chọn câu hỏi cụ thể chọn nút “Chi tiết”. Nút lệnh Kết thúc: tiến hành chính thức việc sinh đề dựa trên tất cả các tham số đã chọn hiện thời. Xem/sửa sơ đồ Test Sơ đồ TEST là một bảng thông tin cụ thể của tất cả các câu hỏi sẽ được khởi tạo trong TEST. Từ các thông số ban đầu khởi tạo TEST, phần mềm sẽ tự động sinh ra Sơ đồ TEST. Từ Sơ đồ TESTnày, phần mềm sẽ tự động sinh ra TEST FILE chính thức, chức năng này giúp người dùng kiểm tra và sửa lại theo ý muốn của mình. 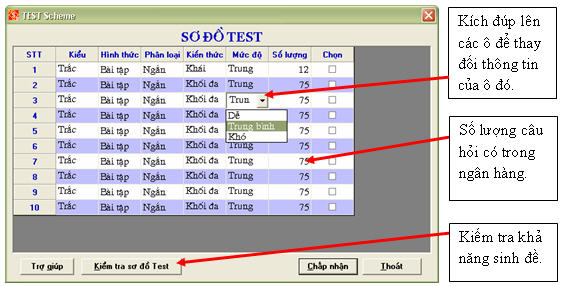 Từ bảng Sơ đồ TEST trên ta sẽ biết được. - Thông tin phân loại chi tiết của từng câu hỏi sẽ được khởi tạo trong TEST hiện thời. Người dùng có thể thay đổi tất cả các thông số này bằng cách nháy đúp chuột tại ô tương ứng để thay đổi thông tin. - Cột Số lượng chỉ rõ số lượng dự trữ các câu hỏi có trong CSDL tương ứng với câu hỏi hiện thời của TEST. Nếu giá trị này = 0 thì trong ngân hàng không có câu hỏi đó và sẽ không tạo được đề. - Cột Chọn chỉ ra rằng câu hỏi hiện thời trong TEST đã được người dùng chọn cố định chưa. Nếu đã được tích chọn thì thông tin và nội dung của câu hỏi này không thể thay đổi được nữa. - Sau khi thay đổi thông tin trong Sơ đồ TEST, nhấn nút Cập nhật để ghi lại các thay đổi và đóng cửa sổ này lại. b). Khởi tạo đề kiểm tra theo Sơ đồ Test. 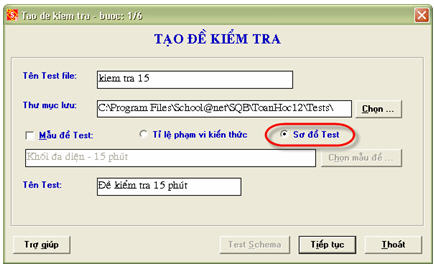 Các bước khởi tạo đề kiểm tra theo Sơ đồ Test khác với khởi tạo đề kiểm tra theo tỉ lệ phạm vi kiến thức ở bước 3, còn các bước khác là giống nhau. Bước 3: màn hình có dạng như sau. 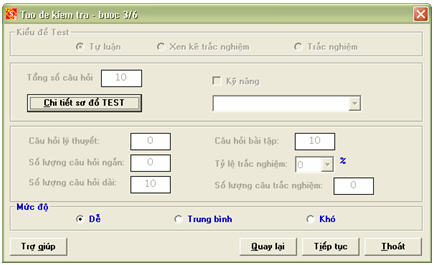 Bấm nút  để vào màn hình nhập và điều chỉnh trực tiếp sơ đồ Test. để vào màn hình nhập và điều chỉnh trực tiếp sơ đồ Test. Bảng nhập và điều chỉnh Sơ đồ Test của đề kiểm tra có dạng như sau. 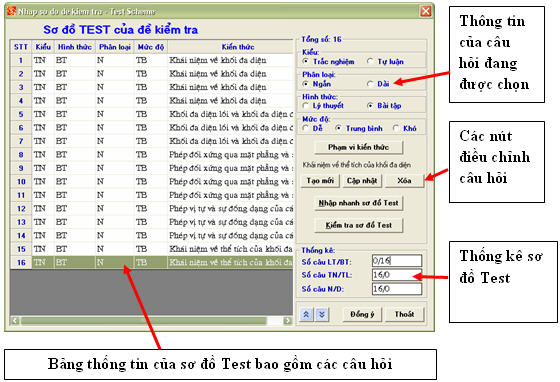 Bảng thông tin chính của Sơ đồ Test là một Bảng các thông tin câu hỏi sẽ được sinh tự động trong đề kiểm tra. Mỗi dòng của bảng bao gồm 5 thông tin: Kiểu (trắc nghiệm / tự luận), Phân loại (ngắn / dài), Hình thức (lý thuyết / bài tập), Mức độ (dễ / trung bình / khó) và Phạm vi kiến thức (nội dung hay kiến thức chính của câu hỏi) tương ứng của câu hỏi. Khi sinh tự động đề kiểm tra, tương ứng với mỗi dòng, phần mềm sẽ chọn ngẫu nhiên từ CSDL ngân hàng một câu hỏi tương ứng, ghép chúng lại với nhau theo đúng thứ tự để tạo thành đề kiểm tra. Các thao tác chính trên màn hình nhập Sơ đồ Test như sau: - Nhấn nút “Tạo mới” để bổ sung thêm 01 dòng hay 01 câu hỏi vào trong đề. Khi một dòng mới bổ sung, cột kiến thức chưa được gán sẽ rỗng sau đó ta kích đúp vào cột kiến thức và chọn phạm vi kiến thức cho câu hỏi. - Muốn nhập nhanh một số lượng câu hỏi nhất định bấn nút  . Màn hình xuất hiện như sau. . Màn hình xuất hiện như sau. 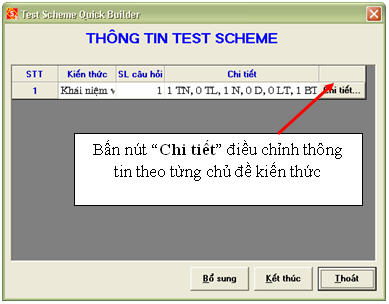 Trong cửa sổ nhập nhanh sơ đồ Test, thông tin của toàn bộ sơ đồ Test sẽ được nhóm theo từng chủ đề kiến thức. Muốn bổ sung thêm kiến thức nhấn nút Bổ sungvà chọn chủ đề kiến thức mới. Nhấn nút Kết thúc để đóng và cập nhật lại các thay đổi. Nút Chi tiết dùng để điều chỉnh thông tin theo chủ đề hiện thời. Cửa sổ nhập, sửa chi tiết có dạng sau: 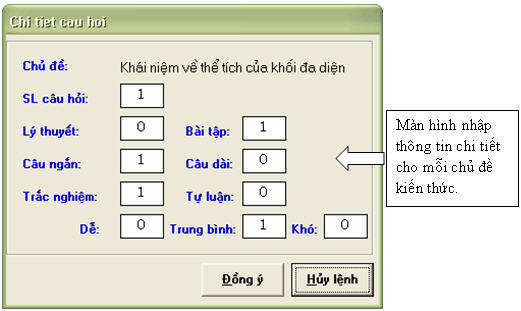 Sau đó chọn nút “Đồng ý” để kết thúc công việc và chuyển sang các bước sau giống như ở trên. Các phần mềm kiểm tra kiến thức khác như SQB Vật lý, SQB Hóa học, SQB Địa lý, SQB Sinh học các thao tác và cách sử dụng tương tự như SQB Toán 12.
School@net
|

 - Phần mềm SQB Toán 12 thiết kế dành riêng cho các giáo viên đang trực tiếp giảng dạy môn Toán lớp 12 và học sinh lớp 12 ôn thi tốt nghiệp THPT và Cao đẳng – Đại học.
- Phần mềm SQB Toán 12 thiết kế dành riêng cho các giáo viên đang trực tiếp giảng dạy môn Toán lớp 12 và học sinh lớp 12 ôn thi tốt nghiệp THPT và Cao đẳng – Đại học.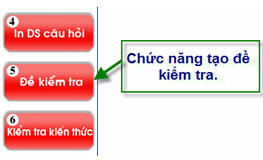
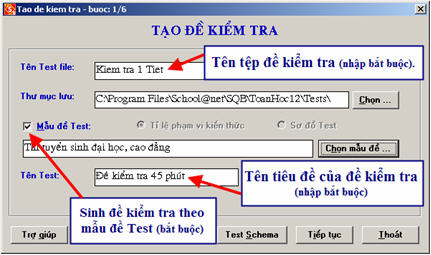
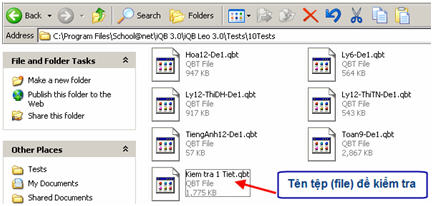
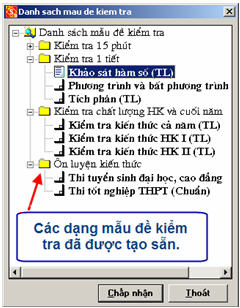
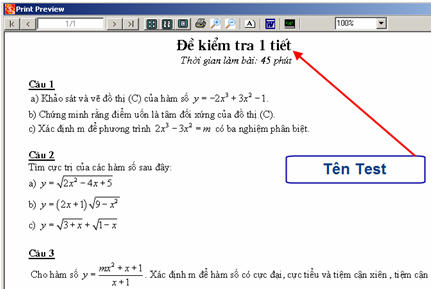
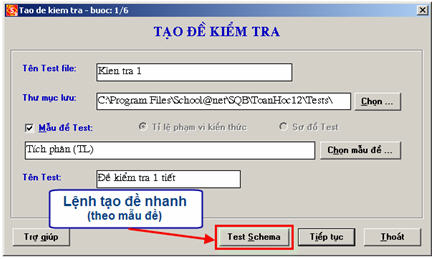
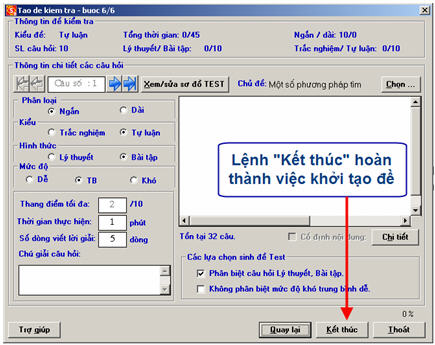

 , màn hình có dạng sau.
, màn hình có dạng sau.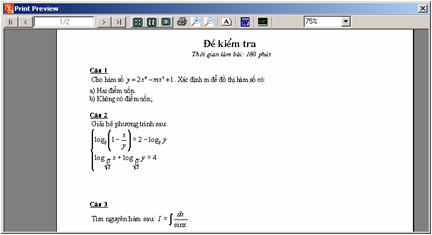
 .
.  .
.
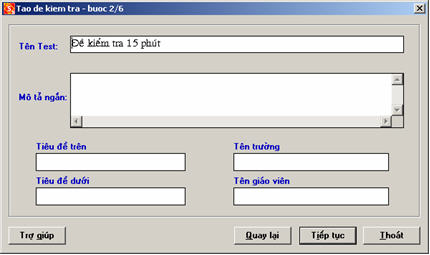
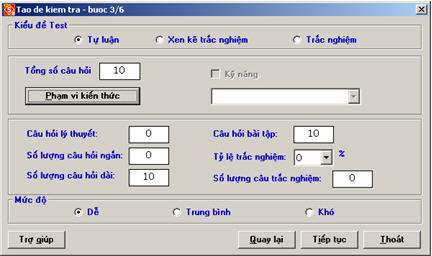
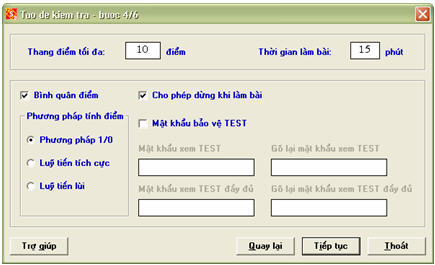
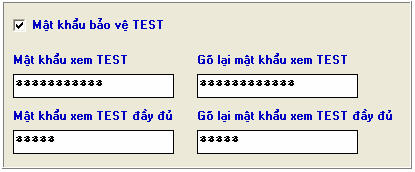
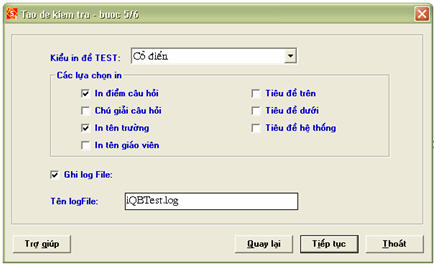
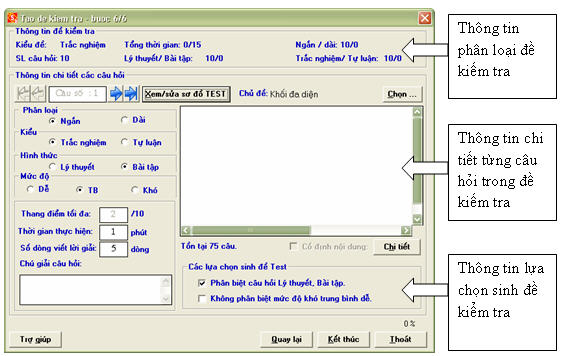
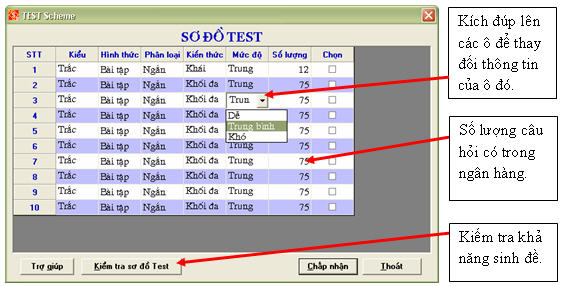
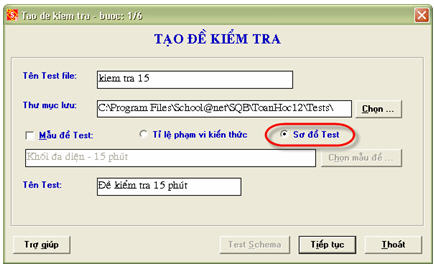
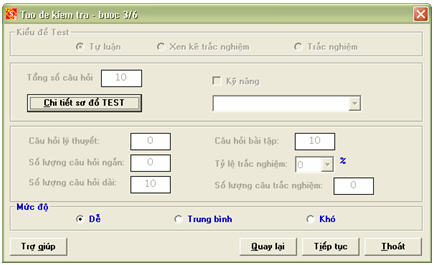
 để vào màn hình nhập và điều chỉnh trực tiếp sơ đồ Test.
để vào màn hình nhập và điều chỉnh trực tiếp sơ đồ Test.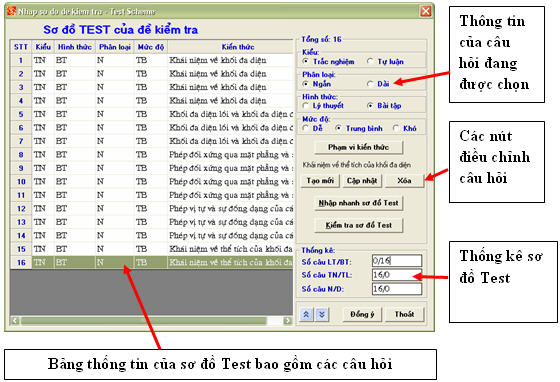
 . Màn hình xuất hiện như sau.
. Màn hình xuất hiện như sau.