Trước khi bắt đầu, bạn phải lưu ý rằng phần lớn những thay đổi quan trọng chỉ có thể thực hiện được khi sử dụng tài khoản quản trị. Nếu tài khoản của bạn là tài khoản người dùng chuẩn, bạn chỉ có thể thay đổi mật khẩu và ảnh avatar chính tài khoản của mình mà thôi.
Mọi hoạt động đều thực hiện trong phần User Accounts, vì vậy đầu tiên chúng ta sẽ phải mở phần đó ra.
Tìm kiếm phần điều khiển User Accounts
Mở phần Control Panel, nhập user accounts vào ô tìm kiếm ở góc trên phải, sau đó kích vào kết quả tìm kiếm đầu tiên (user accounts) như màn hình dưới đây.
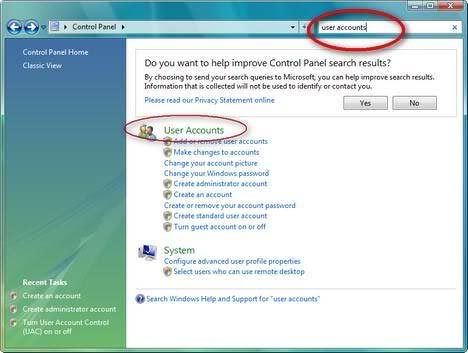
Trong User Accounts bạn có thể tùy chỉnh nhiều phần khác nhau của một user. Nếu đăng nhập với vai trò quản trị viên, bạn có thể quản lý nhiều tài khoản.
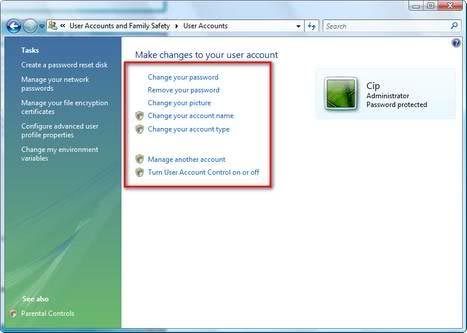
Thay đổi mật khẩu
Trong User Accounts, kích vào liên kết Change password
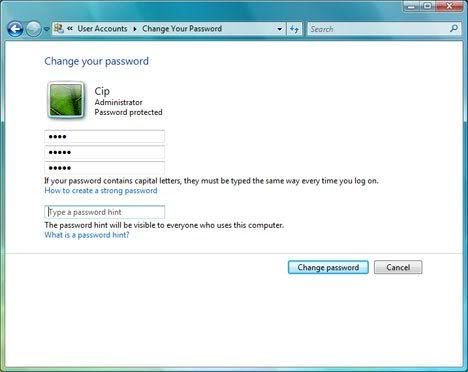
Trong hộp thoại đầu tiên, bạn nhập mật khẩu hiện tại cùa tài khoản đó vào, hai hộp thoại tiếp theo nhập mật khẩu mới và sau đó kích vào nút Change password.
Vì lý do bảo mật nên tốt hơn hết là bạn không nên sử dụng những mật khẩu đơn giản như “123” hay “password”, những mật khẩu kiểu đó có thể dễ dàng dò ra được và hệ thống của bạn sẽ gặp nguy hiểm. Hãy thử tạo những mật khẩu rắc rối hơn tốt nhất là có trên 4 ký tự và bao gồm các ký tự đặc biệt như “#”,”@” hay “&”.
Bỏ mật khẩu
Nếu muốn bỏ mật khẩu hiện tại, bạn vào User Accounts và kích vào link Remove your password
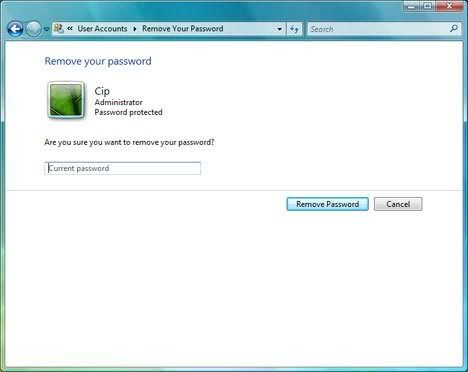
Để bỏ mật khẩu hiện tại thì bạn cần phải nhập mật khẩu đó vào để xác nhận đúng là bạn muốn bỏ, sau đó kích vào nút Remove Password.
Hãy nhớ rằng với việc bỏ mật khẩu đăng nhập đi, bất kỳ ai sử dụng máy tính của bạn cũng có thể truy cập vào những dữ liệu quan trọng mà bạn muốn dấu.
Thay đổi ảnh đại diện
Trong trường hợp bạn muốn thay ảnh đại diện (avatar) trong tài khoản của mình, chỉ cần kích vào link Change your picture.
Windows Vista sẽ đưa ra một danh sách các ảnh có sẵn để bạn sử dụng. Nếu bạn thích ảnh nào trong danh sách, hãy kích vào ảnh đó và chọn Change Picture. Ngoài ra, bạn có thể kích vào Browse for more pictures và chọn một bức ảnh nào đó trên máy tính của mình để làm ảnh đại diện.
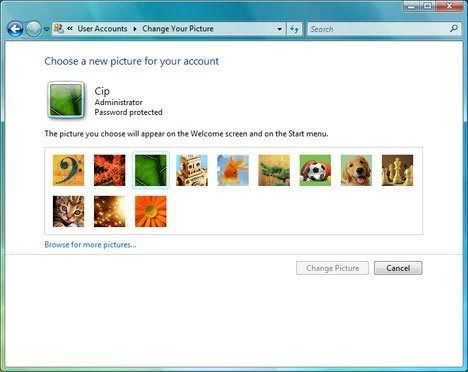
Thay đổi tên tài khoản
Để thay đổi tên tài khoản, vào User Accounts và kích vào Change your name.
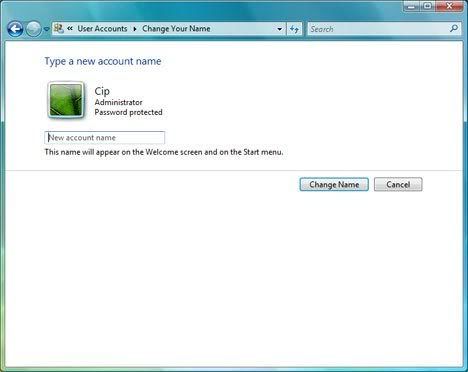
Nhập vào tên tài khoản mới và nhấn vào nút Change Name.
Thay đổi loại tài khoản quản trị
Để thay đổi loại tài khoản quản trị, hãy kích vào Change your account type và sau đó chọn loại tài khoản thích hợp: Standard user (chuẩn) và Administrator (quản trị).
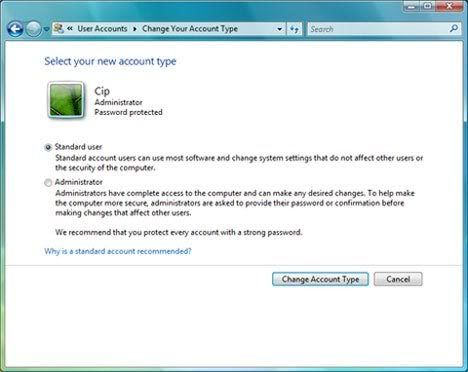
Sau đó nhấn vào nút Change Account Type
Tạo một User Account mới
Nếu bạn cần tạo một tài khoản mới trong Windows Vista, đầu tiên hãy vào phần quản lý User Accounts và kích vào Manage another account.
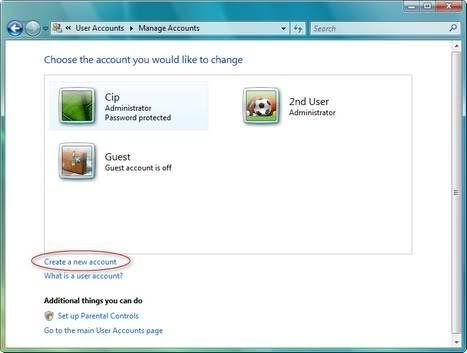
Bạn sẽ thấy một danh sách các tài khoản đã có trên máy. Dưới danh sách này, bạn kích vào Create a new account sau đó nhập vào tên của tài khoản mới, chọn loại tài khoản.
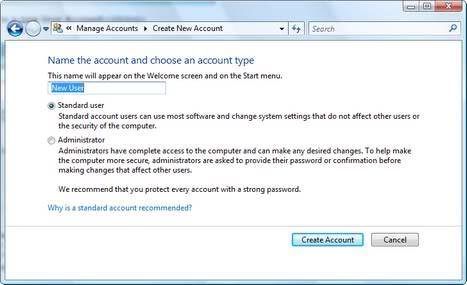
Kích vào nút Create Account và tài khoản mới sẽ được tạo.
Thay đổi một tài khoản User Account khác
Vào phần User Accounts và kích vào link Manage another account. Bạn sẽ thấy một danh sách các tài khoản đã tồn tại trên máy. Kích đúp vào tài khoản mà bạn muốn thay đổi sẽ thấy cửa sổ giao diện như bên dưới:
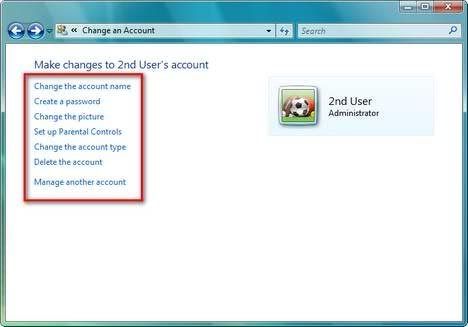
Tại đây bạn có thể tạo các thay đổi như chính trên tài khoản của mình.
Chú ý: việc xóa một tài khoản chỉ áp dụng khi bạn đang ở tài khoản quản trị và muốn xóa tài khoản của người dùng khác. Không thể áp dụng việc xóa trên chính tài khoản đang đăng nhập được.
Tắt các tính năng không cần thiết
Các phiên bản cao cấp của Windows Vista như Enterprise, Business Edition được tích hợp rất nhiều tính năng. Nhưng đôi khi chúng lại không cần thiết và làm cho máy hoạt động "ì ạch". Cách tốt nhất là tắt chúng đi để hệ thống không hao tổn tài nguyên.
Bạn có thể tắt hoặc gỡ bỏ hẳn bằng chấn lên nút Start, chọn Control Panel. Trong "Programs" nhấn "Uninstall a program".
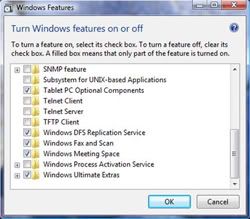 Bên trình đơn, nhấn "Turn Windows features on or off". Cuộn danh sách các ứng dụng, tính năng được xổ ra và bỏ dấu chọn các ứng dụng hay tính năng nào bạn không muốn sử dụng. Ví dụ: bỏ chọn Windows Fax and Scan khi bạn không bao giờ dùng đến 2 chức năng Fax và scan này. Nhấn OK để hoàn tất việc thay đổi thiết lập. Bên trình đơn, nhấn "Turn Windows features on or off". Cuộn danh sách các ứng dụng, tính năng được xổ ra và bỏ dấu chọn các ứng dụng hay tính năng nào bạn không muốn sử dụng. Ví dụ: bỏ chọn Windows Fax and Scan khi bạn không bao giờ dùng đến 2 chức năng Fax và scan này. Nhấn OK để hoàn tất việc thay đổi thiết lập.
Thay đổi vị trí mặc định của Windows Explorer
Bạn muốn tự mình đặt vị trí mặc định mà Windows Explorer sẽ mở thay cho thư mục Documents của tài khoản hiện hành, chọn shortcut của Windows Explorer, phải chuột lên nó và thay thế bằng những đoạn mã tùy chọn bên dưới đây:
- Điểm sáng cho "Computer" ở menu bên trái với tất cả các ổ đĩa được hiển thị nhưng không mở rộng và ổ C được chọn ở menu phải: %SystemRoot%explorer.exe /e,/select,c:
- Desktop được chọn và không có gì khác được mở rộng: %SystemRoot%explorer.exe /e,/n,/select,/root,c:
- Tất cả ổ đĩa được hiển thị và ổ đĩa (partition) hệ thống được mở rộng trong một giao diện nhỏ: %SystemRoot%explorer.exe /e,/select,%systemroot%
- Chỉ có Windows Directory được hiển thị và mở rộng: %SystemRoot%explorer.exe /e,/root,%systemroot%
- Tất cả ổ đĩa được hiển thị nhưng chỉ có ổ C là được chọn và mở rộng: %SystemRoot%explorer.exe /e,c:
Hiển thị các tập tin "siêu" ẩn
Trong Windows Vista có nhiều tập tin hệ thống thuộc dạng "siêu" ẩn mặc dù bạn đã mở chế độ xem các tập tin ẩn trong Windows Explorer. Để xem được các tập tin này yêu cầu bạn phải "vọc" tới registry. Do đó, bạn cần sao lưu lại registry trước khi "đụng chạm" tới những phần nhạy cảm của Windows.
Gõ regedit trong hộp thoại Search, rồi tìm đến khóa: HKEY_CURRENT_USERSoftwareMicrosoftWindowsCurrentVersionExplorerAdvanced. Trong khóa này có 1 khóa phụ là "SuperHidden", ta thiết lập lại giá trị của nó là "1" thì sẽ thấy được các tập tin "siêu ẩn" với Windows Explorer.
Tự động đăng nhập tài khoản
Nếu máy tính chỉ được sử dụng bởi một người thì ta có thể thiết lập cho tự động đăng nhập để tránh mất thời gian nhập tên tài khoản và mật khẩu. Các thao tác như sau:
- Chọn nút (quả cầu) Start, gõ "netplwiz" vào hộp thoại Search và chọn "netplwiz".
- Khung "Advanced User Accounts" xuất hiện, chọn thẻ Users.
- Bỏ chọn ở phần "Users must enter a user name and password to use this computer". Nhấn "Apply" để thực thi.
- Khi hộp thoại "Automatically Log On" mở ra, bạn cần nhập vào mật khẩu trong các phần yêu cầu (nhập cẩn thận để nhập 2 mật khẩu trùng nhau). Nhấn OK để hoàn tất.
Giờ bạn có thể khởi động lại hệ thống để thử nghiệm thiết lập vừa thay đổi.
School@net (Theo Aptech)
|

 Chúng tôi sẽ hướng dẫn bạn cách quản lý toàn bộ tài khoản người dùng trong máy tính cài Windows Vista. Bạn sẽ biết cách thay đổi mật khẩu, ảnh avatar, tên tài khoản và loại tài khoản. Ngoài ra còn việc bỏ mật khẩu và cách tạo, quản lý các tài khoản khác.
Chúng tôi sẽ hướng dẫn bạn cách quản lý toàn bộ tài khoản người dùng trong máy tính cài Windows Vista. Bạn sẽ biết cách thay đổi mật khẩu, ảnh avatar, tên tài khoản và loại tài khoản. Ngoài ra còn việc bỏ mật khẩu và cách tạo, quản lý các tài khoản khác. 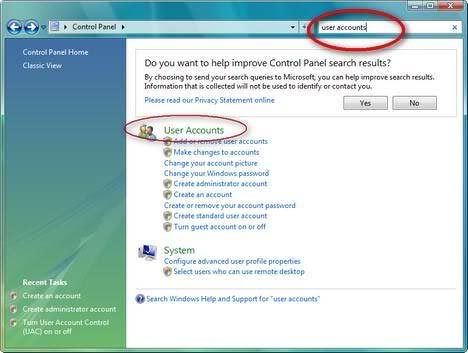
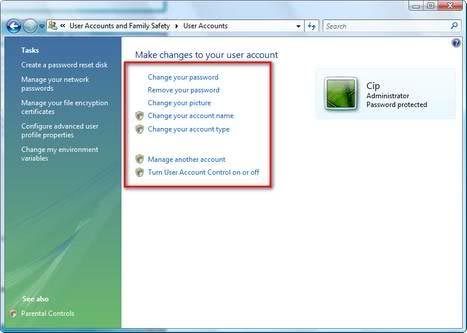
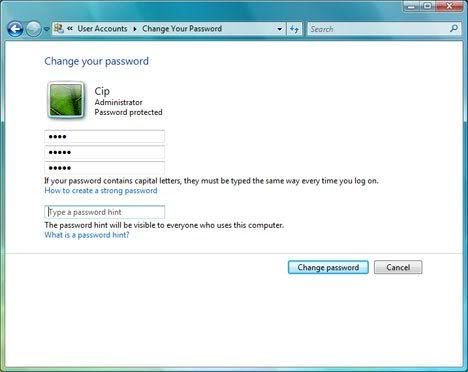
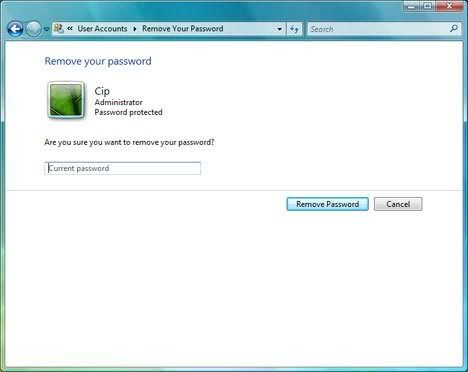
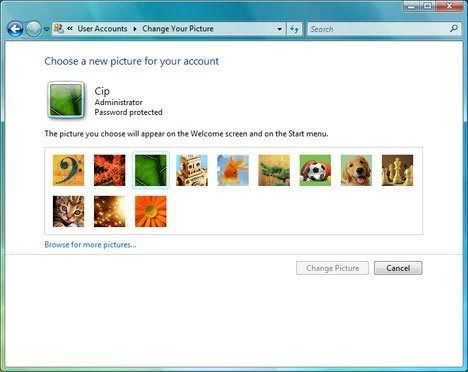
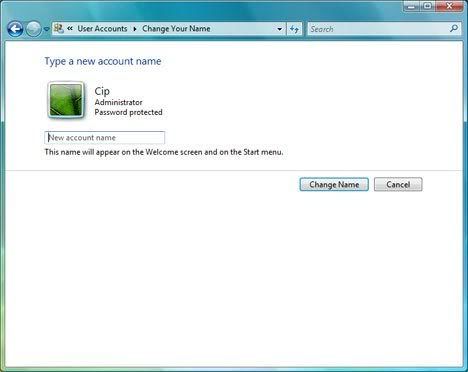
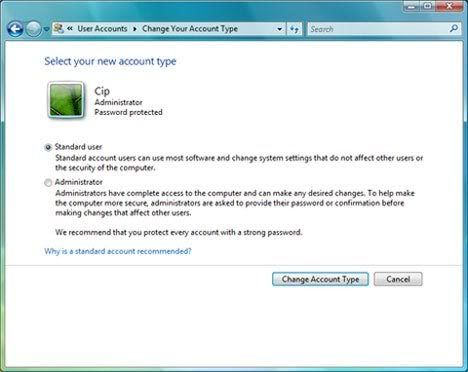
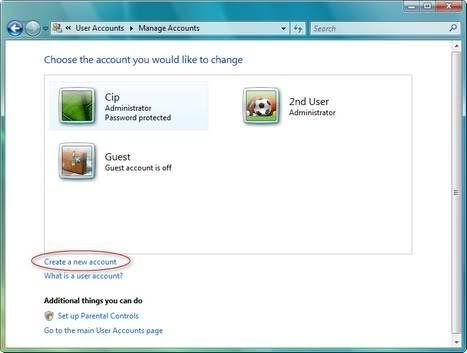
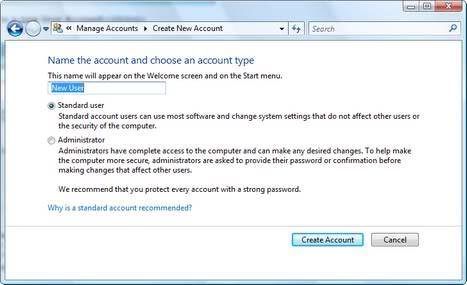
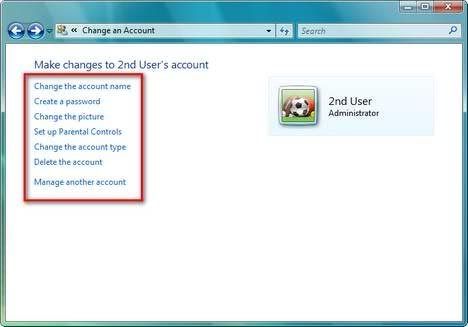
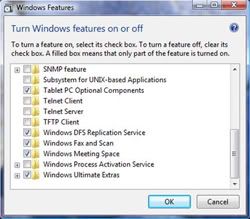 Bên trình đơn, nhấn "Turn Windows features on or off". Cuộn danh sách các ứng dụng, tính năng được xổ ra và bỏ dấu chọn các ứng dụng hay tính năng nào bạn không muốn sử dụng. Ví dụ: bỏ chọn Windows Fax and Scan khi bạn không bao giờ dùng đến 2 chức năng Fax và scan này. Nhấn OK để hoàn tất việc thay đổi thiết lập.
Bên trình đơn, nhấn "Turn Windows features on or off". Cuộn danh sách các ứng dụng, tính năng được xổ ra và bỏ dấu chọn các ứng dụng hay tính năng nào bạn không muốn sử dụng. Ví dụ: bỏ chọn Windows Fax and Scan khi bạn không bao giờ dùng đến 2 chức năng Fax và scan này. Nhấn OK để hoàn tất việc thay đổi thiết lập. 

