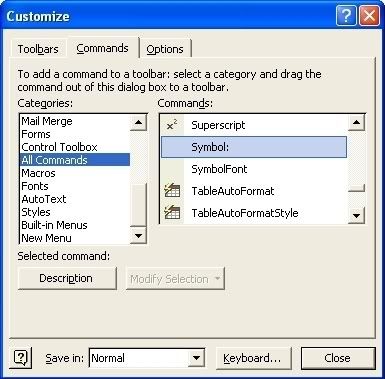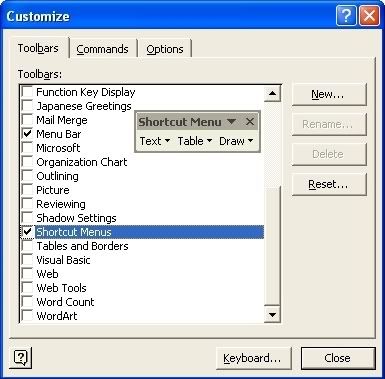Các thanh công cụ của Microsoft Word có những phím chức năng giúp tăng tốc quá trình xử lý văn bản hàng ngày bạn vẫn thực thi lên rất nhiều. Tuy nhiên, bạn vẫn có thể tùy biến những thanh công cụ đó để khiến chúng càng trở nên thiết thực và hữu dụng hơn nữa. Lấy ví dụ như việc bạn thường xuyên sử dụng một “biểu tượng” (symbol) nhất định thì bạn có thể tạo ra một nút bấm trên thanh công cụ để chèn biểu tượng này một cách hoàn toàn tự động. Bạn cũng có thể bổ sung thêm các đối tượng menu vào menu tắt hay thậm trí tạo ra một menu riêng cho MS Word. Nào chúng ta hay điểm lại xem chúng ta có thể làm được những gì để khiến cho các thanh công cụ của MS Word trở nên hữu ích hơn nữa.
Để tạo ra một nút bấm trên thanh công cụ giúp chèn một biểu tượng vào văn bản một cách hoàn toàn tự động và dễ dàng hơn bạn hãy vào Tools | Customize. Trong cửa sổ Customize bạn hãy chuyển sang mục Commands rồi tìm đến lựa chọn All Commands trong danh sách liệt kê Categories bên phía tay trái. Trong cửa sổ liệt kê All Commands bên trái bạn hãy tìm đến lện Symbol. Hãy nhắp chuột trái vào lệnh Symbol rồi kéo và thả nó lên thanh công cụ nào mà bạn muốn nút bấm Symbol nằm ở đó. Khi hộp thoại Symbol hiện ra bạn hãy lựa chọn một biểu tượng muốn chèn. Nhắp OK.
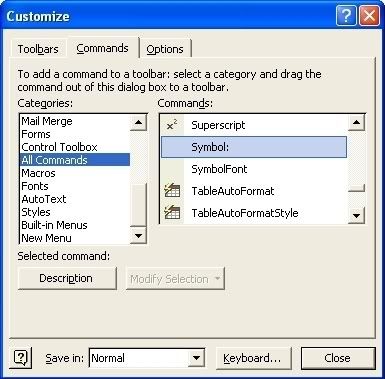
Sau khi bạn tạo ra phím bấm theo cách trên thì nút bấm sẽ mang tên của biểu tượng đó. Để làm cho nút bấm trở nên thân thiện hơn bạn hãy một lần nữa mở hộp thoại Customize rồi nhắp chuột phải vào nút bấm bạn vừa tạo ra đó. Giờ đây bạn hãy xem trong menu ngữ cảnh chuột phải bạn có thể đổi tên hay đổi cả biểu tượng cho phím bấm đó.
Tương tự sử dụng cách trên bạn có thể bổ sung thêm một nút bấm trên thanh công cụ cho phép bạn chèn một bức ảnh vào trong văn bản hoàn toàn tự động. Bạn hãy tìm đến lệnh InsertPicture trong danh sách All commands rồi kéo và thả nó lên thanh công cụ nào thuận tiện với bạn nhất. Sau đó bạn hãy nhắp chuột phải vào nút bấm bạn vừa tạo ra đó và lựa chọn một bức ảnh liên kết với phím bấm đó bằng cách chọn Assign Hyperlink | Insert Picture. Hãy nhớ là bạn phải để hộp thoại Customize vẫn mở trong khi nhắp chuột phải vào nút bấm đó nếu không thì sẽ không có tác dụng đâu.
Bạn có thể tạo ra những bức ảnh cho các nút bấm trên thanh công cụ của bạn từ bất cứ bức ảnh nào có kích cỡ 16 x 16-pixel. Sau đó bạn sao chép bức ảnh đó vào trong clipboard của hệ điều hành và dán nó thay thế cho nút bấm trên thanh công cụ bằng cách nhắp chuột phải vào nút bấm muốn thay đổi và chọn Paste Button Image. Một lần nữa hay nhớ là phải mở hộp thoại Customize trước khi nhắp chuột phải vào nút bấm thanh công cụ nhé.
Để chuyển nút bấm chèn một bức ảnh sang các ứng dụng khác của bộ Microsoft Office bạn hãy mở ứng dụng MS Office muốn chuyển sang và hộp thoại Customize trong MS Word, nhắp chuột phải vào nút bấm muốn chuyển và chọn lệnh Copy Button Image. Bạn chuyển sang ứng dụng muốn chuyển nút bấm qua và mở hộp thoại Customize bằng cách tương tự như trong MS Word rồi dùng lệnh Paste Button Image như bình thường.
Danh sách All Commands chứa một loạt các lệnh trong Word có chức năng tương tự như lệnh Symbol kể trên như Color, Column, Condensed, Expanded, Lowered, Raised, FontSize, and FileOpenFile… cũng chỉ bằng những bước thực hiện đơn giản như trên. Bằng cách này chúng tôi bảo đảm công việc xử lý các văn bản của bạn sẽ được tăng tốc lên rất nhiều.
Bạn cũng có thể tùy biến MS Word bằng cách bổ sung thêm các lệnh vào menu tắt (Shortcut Menus). Để thực hiện công việc này bạn hãy mở hộp thoại Customize chuyển sang mục Toolbar. Trong danh sách các thanh công cụ của Word bạn hãy đánh dấu lựa chọn Shortcut Menus. Khi thanh công cụ này xuất hiện bạn hãy lựa chọn Text, Table, hay Draw tùy thuộc theo sở thích của bạn. Với menu mới còn đang mở bạn hãy chuyển sang mục Commands trong hộp thoại Customize rồi kéo và thả các lệnh cần thiết vào menu tắt này.
Một cách khác để tùy biến Word là bổ sung một trong số những menu được xây dựng sẵn trong ứng dụng như menu Work chẳng hạn. Các thanh công cụ được xây dựng sẵn trong Word cũng nằm trong hộp thoại Tool | Customize. Bạn hãy chọn Built-in menu trong danh sách Categories bên tay trái của cửa sổ rồi kéo và thả menu Work trong danh sách Commands bên tay trái để thả vào bất kỳ một thanh công cụ nào hay thanh menu hệ thống của Word.
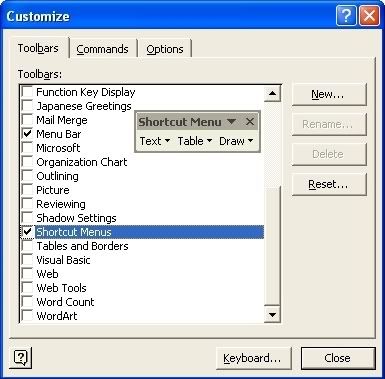
Thanh menu Work có chứa các đường dẫn đến các tệp tin cho phép bạn mở các tệp tin một cách nhanh chóng – một chức năng rất tiện dụng cho nếu như bạn phải làm việc với rất nhiều văn bản khác nhau. Để vận hành chức năng này bạn hãy mở hộp thoại Customize và mở một tệp tin mà bạn muốn bổ sung vào menu Word. Với tệp tin bạn văn bản đang mở bạn hãy lựa chọn menu Word | Add To Work Menu, giờ đây đường dẫn của tệp tin đó đã được lưu trong menu Work và bạn hoàn toàn có thể mở nó một cách rất nhanh chóng.
Để loại bỏ đường dẫn của một tệp tin nào đó trong thanh menu Work bạn hãy bấm tổ hợp phím Ctrl + Alt + _ (phím gạch dưới) lúc này con trỏ đã chuyển thành một dấu trừ lớn. Bạn hãy nhắp chuột vào menu Work rồi nhắp chuột lên tệp tin mà bạn muốn xóa khỏi danh sách. Chú ý không những tệp tin bị xóa khỏi thanh menu Work mà cả trên ổ cứng của bạn do vậy bạn hãy thật sự thận trọng mỗi khi xóa một tệp tin nào đó. Để tránh tình trạng bạn thường xuyên phải xóa tệp tin nào đó khỏi danh sách và mất luôn tệp tin đó thì bạn hãy tạo một bản back-up của tệp tin đó ở một thư mục khác rồi hãy tiến hành xóa nó khỏi danh sách của Work menu bởi vì bạn không được Word cảnh báo mỗi khi xóa một tệp tin nào đó trên Work menu.
Bạn đã có đầy đủ mọi thứ giúp cho công việc của bạn trở nên tiện lợi và nhanh chóng hơn bao giờ hết. Nhưng nếu bạn muốn đưa mọi thứ trở về trạng thái ban đầu thì sao? Bạn hãy mở hộp thoại Customize ra rồi nhắp vào nút Reset và chọn Yes. Mọi thứ lại về trạng thái ban đầu.
School@net (Theo VnMedia)
|

 Những thủ thuật sau đây sẽ giúp bạn tùy biến môi trường Microsoft Word nhằm mục đích tăng tính hữu dụng của các thanh công cụ và tăng tốc công việc của bạn.
Những thủ thuật sau đây sẽ giúp bạn tùy biến môi trường Microsoft Word nhằm mục đích tăng tính hữu dụng của các thanh công cụ và tăng tốc công việc của bạn.