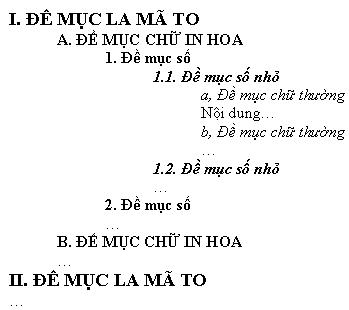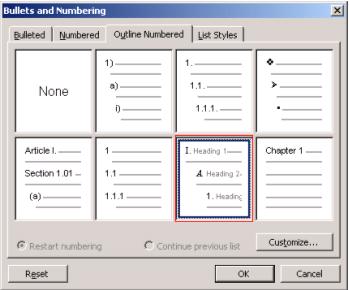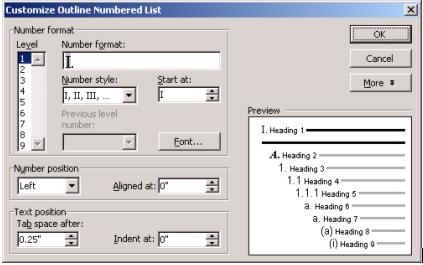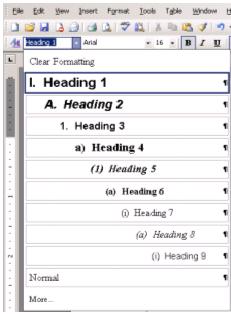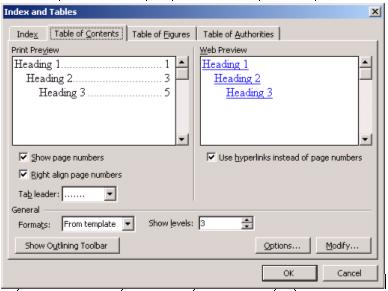Ngày gửi bài: 13/05/2006
Số lượt đọc: 3578
|
1. Heading styles là gì?
Bạn có thể hiểu Heading như một đề mục A, I hay 1… Heading styles là cách soạn văn bản sử dụng các Heading do Microsoft Word quản lý.
Word cho phép sử dụng 9 cấp Heading. Chúng ta hiểu rằng các Heading ở cấp cao hơn thì là cấp con, chẳng hạn I (Một La mã) ở cấp 3 còn 1 (Một nhỏ) ở cấp 4 ngay sau.
Kiểu cách và định dạng của Heading do Word quản lý trong toàn bộ văn bản.
2. Định nghĩa Heading styles
Việc đầu tiên bạn phải làm khi bắt đầu soạn thảo văn bản đó là tạo cho mình một Heading styles riêng. Heading styles này sẽ có tác dụng trong toàn văn bạn đang soạn của bạn và bạn có thể dùng cho các văn bản khác nếu muốn. Một Heading styles thường gặp là:
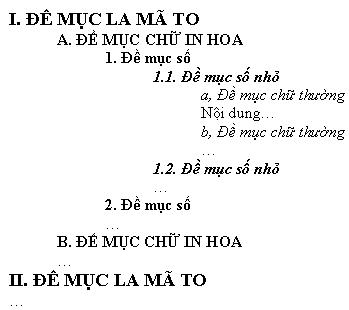
Giả sử bạn muốn các đề mục La mã có kiểu Font Tahoma, đậm, kích thước 14 (trong khi các phần còn lại có kiểu Font Times New Roman, kích thước 12). Đề mục A, B, C… đậm và chữ hoa… Theo cách thông thường không sử dụng Heading styles bạn phải gõ trước và định dạng sau cho từng đề mục theo đúng ý mình. Nếu có khoảng 100 đề mục thì thật là nhàm chán khi bạn phải bôi đen và chọn Font, chọn cỡ chữ…v.v… 100 lần, trong đó lặp lại những thao tác giống nhau (cho các đề mục cùng cấp).
Với Heading styles, các thao tác thực hiện như sau:
- Chọn thực đơn Format/Bullets and Numbering,
- Tiếp theo, chọn tab Outline numbered
- Chọn kiểu Heading như hình vẽ
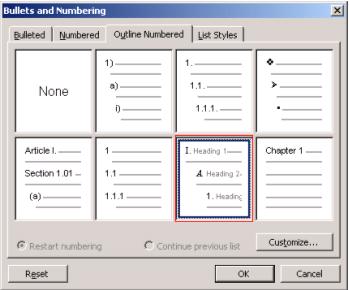
- Kích nút lệnh Customize
- Trên khung Number Format, định nghĩa number format của Level 1, đó chính là Heading 1,
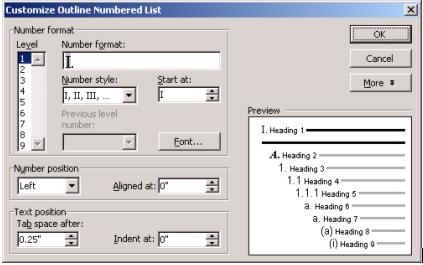
Bạn có thể chọn kiểu số trên mục Number Style (như I, II, III). Tiếp đó, kích chọn nút lệnh Font để định dạng về font chữ, kích thước chữ, màu sắc cho Heading 1. Cuối cùng, xác định các thành phần Number position và Text position thích hợp.
Tương tự cho các Level 2 với Heading 2, bạn chọn Number style là A, B, C; Level 3 với Heading 3, bạn chọn Number Style là 1,2,3 … thêm một số thao tác định dạng font chữ cho các Heading này.
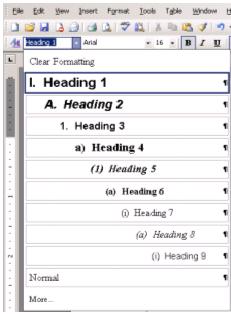
Giả sử, bạn vừa gõ hết nội dung của đề mục 1 để sang đề mục 2, bạn chọn Heading tương ứng đã thiết lập. Số 2 được sinh ra là hoàn toàn tự động, các đề mục chữ in hoa hay số.số (1.1,1.2,…) cũng được sinh tự động.
Đối với các đề mục có tên ghép (ví dụ: 1.1, a1, aa, ab,…) cũng được sinh tự động theo các cấp bạn chọn ở mục Previous Level Number.
Như vậy bạn đã định dạng xong toàn bộ phần Heading Style cần thiết.
Nếu bạn đã định dạng các Heading này trong phần Styles and Formatting, đối với từng Level, trên cửa sổ Customize Outline Numbered List, bạn kích nút lệnh More, trên dòng Link level to style, bạn kích chọn từng Heading tương ứng.
3.Tạo mục lục
Với Heading Styles bạn có thể tạo được mục lục cho văn bản của mình. Bạn thực hiện như sau:
- Trên thực đơn Insert, chọn Reference, kích chọn Index and Tables…,
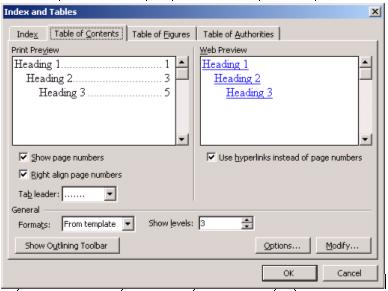
Tiếp đó, bạn có thể đặt một số các tham số về Tab Leader, Show Level (hiển thị các Level trên mục lục), đặt tùy chọn trong Option nếu muốn.
- Kích chọn OK.
Khi thay đổi nội dung văn bản, sẽ dẫn đến thay đổi số thứ tự trang của đề mục, mục lục được tạo ra có khả năng cập nhật lại số thứ tự này. Bạn cập nhật như sau: Chọn View/Toolbars/Outlining, trên thanh công cụ mới xuất hiện, bạn chọn Update TOC:

Chúc các bạn xử lý các văn bản của mình với Word tốt hơn để đạt được hiệu quả cao hơn trong công việc. Nhớ sử dụng Heading styles khi bắt đầu gõ văn bản!
School@net
|