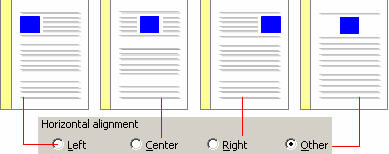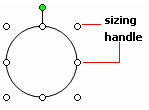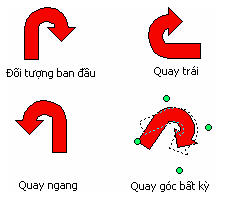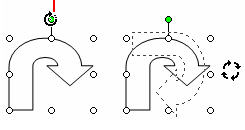MS Word cho phép làm việc với hai dạng đối tượng đồ họa cơ bản.
- Đối tượng thứ nhất: được vẽ bằng chính các công cụ của Word trên thanh công cụ Drawing và gọi là Drawing Object. Các đối tượng này bao gồm AutoShape, Line, Curve, WordArt...
- Đối tượng thứ hai: là các loại ảnh được vẽ hay tạo ra từ những phần mềm khác mà Word có thể hiểu được, ta gọi chúng là Picture. Các kiểu ảnh phổ biến hiện nay gồm GIF, JPEG, BMP, WMF…
Trong bài viết này, chúng tôi xin giới thiệu với bạn cách tạo mới và định dạng cho đối tượng đồ hoạ thứ nhất - Drawing Object.
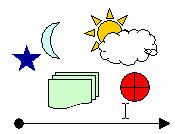
1. Tạo mới
Để vẽ các đối tượng Drawing Object bạn hãy sử dụng thanh công cụ Drawing.

Nếu thanh công cụ Drawing chưa hiển thị bạn chọn View | Toolbar | Drawing.
Cách thực hiện:
- Trên thanh công cụ Drawing, chọn đối tượng hình cần vẽ bằng cách kích chuột trên các nút tương ứng. Nếu vẽ các đối tượng có hình dạng phức tạp hơn bạn sẽ phải chọn kiểu từ danh sách được đưa ra.
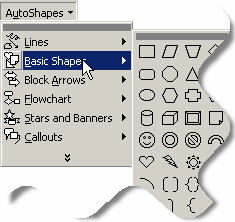
- Để chèn đối tượng có kích thước cố định, kích chuột trên tài liệu.
- Để chèn đối tượng có kích cỡ khác bạn nhấn giữ phím chuột trái và kéo tạo hình cho đối tượng. Nếu nhấn giữ phím SHIFT trong khi kéo chuột, đối tượng hình được vẽ sẽ có kích thước chiều cao và chiều rộng là bằng nhau (ví dụ kích nút  , nhấn giữ chuột trái và phím SHIFT sẽ tạo ra hình vuông). , nhấn giữ chuột trái và phím SHIFT sẽ tạo ra hình vuông).
2. Vị trí của đối tượng
Vị trí của đối tượng so với nội dung văn bản
Mặc định khi chèn đối tượng vào trong trang văn bản, đối tượng sẽ nổi lên trên và che lấp phần chữ. Vì thế, bạn cần phải định dạng lại vị trí của đối tượng so với nội dung văn bản.
Cách thực hiện:
- Chọn đối tượng cần thay đổi vị trí.
- Thực hiện lệnh Format | AutoShape, chọn nhãn Layout.
- Xác định vị trí của đối tượng so với nội dung văn bản trong các mục tương ứng.

+ In line with text: Đối tượng nằm cùng dòng với nội dung văn bản.
+ Square: Đối tượng nằm chen giữa nội dung văn bản (văn bản bao quanh đối tượng - trên, dưới, trái, phải).
+ Tight: Đối tượng nằm sát lề trái hoặc lề phải của trang văn bản.
+ Behind text: Đối tượng nằm dưới văn bản.
+ In front of text: Đối tượng nổi trên văn bản.
- Kích nút OK.
Thông thường, Square là kiểu hay được sử dụng nhất. Khi sử dụng kiểu này, đối tượng sẽ được bao bởi văn bản theo 4 cách:
+ Left: Văn bản bao quanh đối tượng trừ phía bên trái.
+ Center: Văn bản bao quanh đối tượng theo cả 4 phía.
+ Right: Văn bản bao quanh đối tượng trừ phía bên phải.
+ Other: Văn bản bao quanh đối tượng trừ phía bên trái và bên phải.
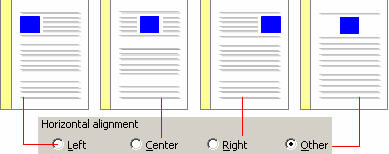
Vị trí của đối tượng so với các đối tượng khác
Khi bạn tạo một hình vẽ bao gồm nhiều đối tượng xếp chồng lên nhau thì mặc định đối tượng tạo sau sẽ xếp chồng lên trên đối tượng tạo trước đó. Để thay đổi thứ tự xếp chồng của các đối tượng bạn làm như sau:
- Kích chọn đối tượng cần thay đổi vị trí. Nếu đối tượng ẩn dưới không nhìn thấy bạn nhấn TAB (hoặc SHIFT + TAB) cho đến khi chọn được đối tượng.
- Kích nút Draw trên thanh công cụ Drawing, chọn Order.
- Xác định vị trí của các đối tượng từ danh sách tương ứng.
+ Bring to Font: Chuyển đối tượng lên trên cùng.
+ Send to Back: Chuyển đối tượng xuống dưới cùng.
+ Bring Forward: Chuyển đối tượng lên trên một mức.
+ Send Backward: Chuyển đối tượng xuống dưới một mức.
+ Bring in Front of Text: Chuyển đối tượng lên trước nội dung văn bản.
+ Send behind Text: Chuyển đối tượng xuống dưới nội dung văn bản.
3. Thay đổi kích thước
Để thay đổi kích thước của đối tượng bạn thực hiện như sau:
- Chọn đối tượng muốn thay đổi kích thước.
- Di chuột đến sizing handle (vòng tròn nhỏ xuất hiện tại góc hoặc cạnh của hình bao quanh đối được được chọn).
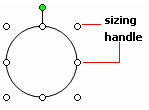
- Nhấn chuột và kéo rê cho đến khi đối tượng đạt được kích thước mong muốn thì thả chuột. Nếu muốn thay đổi một cách chính xác kích thước của đối tượng bạn làm như sau:
- Chọn đối tượng cần thay đổi kích thước.
- Thực hiện lệnh Format | AutoShape, chọn nhãn Size.
- Nhập chiều cao và độ rộng của đối tượng trong mục Height và Width.
- Kích nút OK.
Chú ý: Để giữ nguyên tỉ lệ giữa chiều cao và độ rộng của đối tượng khi thay đổi kích thước, bạn tích chọn mục Lock aspect ratio.
4. Quay đối tượng
Kích nút Draw trên thanh công cụ Drawing, chọn lệnh Rotate or Flip để quay đối tượng theo một góc bất kỳ.
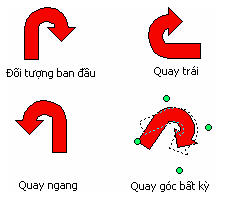
Cách thực hiện:
- Chọn đối tượng cần quay.
- Kích nút Draw trên thanh công cụ Drawing, chọn lệnh Rotate or Flip.
- Kích chọn kiểu quay cần chọn cho đối tượng.
+ Free Rotate: Quay tự do
+ Rotate Left 900: Quay đối tượng về bên trái 900.
+ Rotate Right 900: Quay đối tượng về bên phải 900.
+ Flip Horizontal: Quay ngang đối tượng.
+ Flip Vertical: Quay dọc đối tượng.
- Mặc định các kiểu quay sẽ được thực hiện luôn, riêng kiểu quay tự do bạn sẽ phải tự thực hiện trên đối tượng.
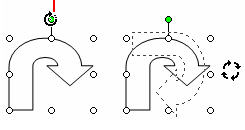
Chú ý:
- Để quay đối tượng theo từng góc 150 bạn nhấn phím SHIFT.
- Để quay đối tượng quanh một điểm bạn nhấn phím CTRL.
(Còn nữa)
School@net
|

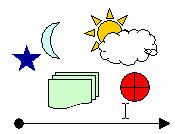

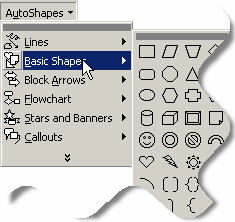
 , nhấn giữ chuột trái và phím SHIFT sẽ tạo ra hình vuông).
, nhấn giữ chuột trái và phím SHIFT sẽ tạo ra hình vuông).