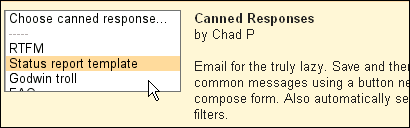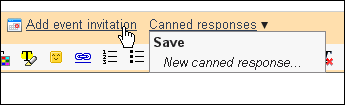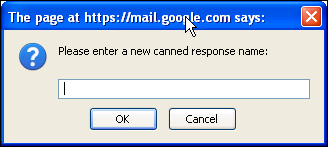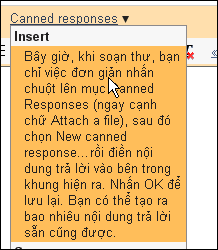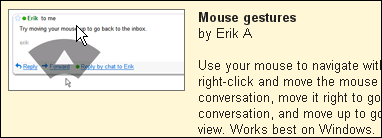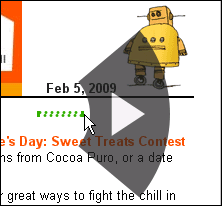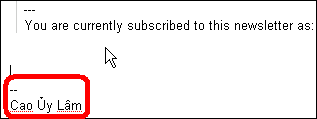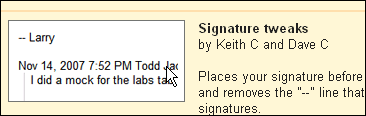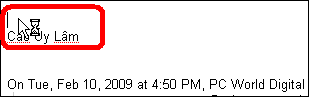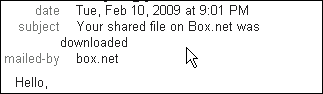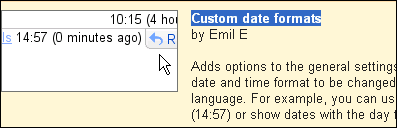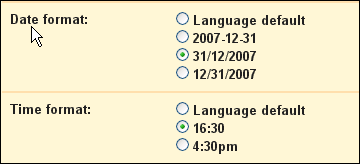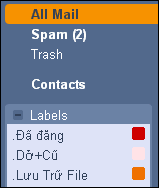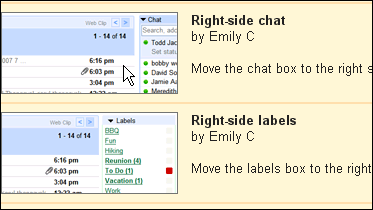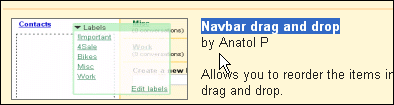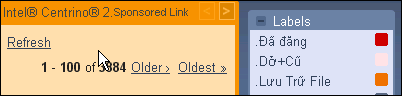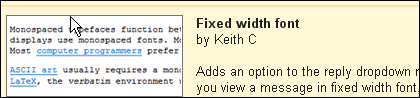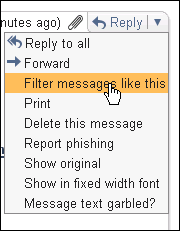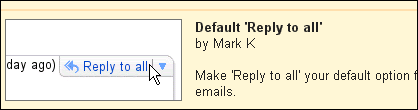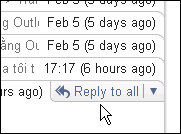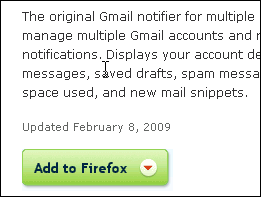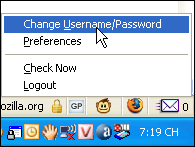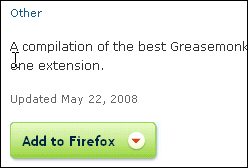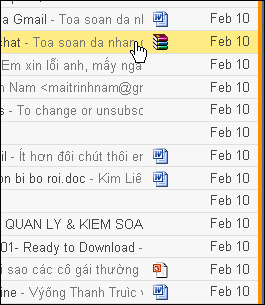1- Hỗ trợ trả lời nhanh: Nếu bạn làm công việc quản lý email cho một tờ báo, một công ty, hoặc cho bưu điện..thì nghĩa là hàng ngày – bạn sẽ nhận được hàng trăm email gửi đến. Hiện nay, phần lớn các thư ấy không được trả lời vì đơn giản là không đủ thời gian để làm việc đó. Tuy nhiên, với các công ty tư nhân, thì người nhân viên bắt buộc phải trả lời thư, ít nhất cũng là thông báo cho người khách hàng biết là thư của họ đã đến nơi hay chưa. Và bạn phải làm gì khi liên tục trả lời cho hàng trăm thư với cùng một nội dung? Nếu dùng Gmail, bạn có thể sử dụng tính năng Canned Responses để giúp bạn làm việc ấy. Cách khởi động tính năng ấy như sau, bạn hãy vào Settings > Labs sau đó đánh chọn Enable cho mục Canned Responses, nhấn Save Changes để lưu lại chọn lựa. 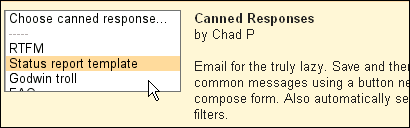 Bây giờ, bạn nhấn nút Compose để soạn một lá thư mới, tiếp đó bạn chỉ việc đơn giản nhấn chuột lên mục Canned responses (ngay cạnh chữ Attach a file), sau đó chọn New canned response…rồi điền nội dung trả lời vào bên trong khung hiện ra. Nhấn OK để lưu lại. Bạn có thể tạo ra bao nhiêu nội dung trả lời sẵn cũng được bằng cách tiếp tục chọn mục New canned response… và điền tiếp những nội dung trả lời bạn muốn. Cuối cùng, bạn gửi lá thư có các thông tin “trả lời nhanh” này cho chính mình. 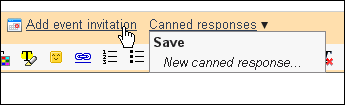 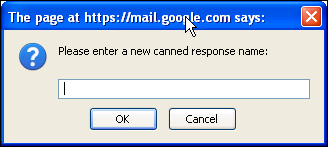 Tiếp theo, khi bạn muốn trả lời nhanh cho các thư, bạn chỉ việc vào Canned responses và tìm đến nội dung trả lời tương thích rồi chọn Save > OK. Tiếp đó, trong thư nháp (draft) có một lá thư với tựa đề là nội dung trả lời nhanh, bây giờ bạn mở thư nháp ấy ra rồi gửi cho người kia là xong. Nếu muốn xóa một nội dung nào trong Canned responses thì bạn tìm đến nội dung trả lời ấy rồi chọn Delete là được. 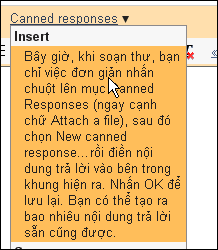 Người kia sẽ nhận được thư theo một cách rất đặc biệt, trước tiên, phần nội dung thư sẽ là nội dung họ đã gửi cho bạn, còn tiêu đề thư lại là phần nội dung trả lời sẵn mà bạn đã xây dựng trước đó. Khi ấy, người nhận thư sẽ “cảm động” vì bạn đã ghi nhớ được địa chỉ email của họ và reply trong một thư khác rất trân trọng.  2- Vặn chuột để…xem thư: Để xem thư theo cách bình thường trong Gmail, bạn chỉ việc đơn giản bấm chuột lên từng lá thư để mở nó ra. Nhưng bạn có muốn mở thư nhanh hơn theo một cách đặc biệt hơn không? Theo đó, để mở thư mới, bạn chỉ việc vặn chuột là xong. Đây là một cách rất hay giúp bạn xem các thư có file đính kèm nhiều hình bên trong vì nó giúp bạn xem được các hình một cách liên tục hơn. Muốn thế, bạn hãy vào Settings > Labs sau đó đánh chọn Enable cho mục Mouse gestures, nhấn Save Changes để lưu lại chọn lựa. 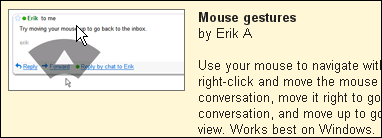 Bây giờ, khi đang mở một lá thư nào đó và bạn muốn chuyển qua lá thư kế tiếp, bạn chỉ việc nhấn chuột phải ruột kéo chuột qua bên phải hoặc lên trên – khi ấy, một mũi tên hiện ra và khi bạn nhả chuột thì lá thư kế tiếp sẽ được mở. Tương tự, để quay lại lá thư trước đó thì bạn cũng nhấn chuột phải rồi kéo chuột qua trái hoặc xuống dưới rồi buông chuột là xong. 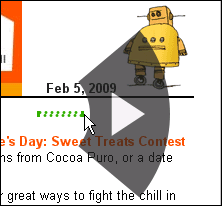
3- Đặt chữ kí trước nội dung thư cũ: Theo thông lệ, khi bạn nhận được một lá thư nào đó thì khi reply lại lá thư đó, nội dung chữ ký sẽ được đặt ở ngay cuối cùng của nội dung lá thư (nghĩa là sau cả phần nội dung thư của người khác) và đây là một bất tiện lớn vì người nhận thư bạn sẽ nhầm lẫn không biết chữ ký đó là của ai. 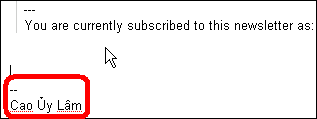 Bây giờ, điều bạn cần là đặt chữ ký của mình ngay trước phần nội dung thư của người khác để người nhận mới có thể phân biệt được đâu là chữ ký và thư của bạn, đâu là chữ ký và thư của người khác. Yêu cầu ấy sẽ được thực hiện khi bạn kích hoạt tính năng “Đặt chữ kí trước nội dung thư cũ” trong Gmail. Cách làm như sau, bạn hãy vào Settings > Labs sau đó đánh chọn Enable cho mục Signature tweaks, nhấn Save Changes để lưu lại chọn lựa. 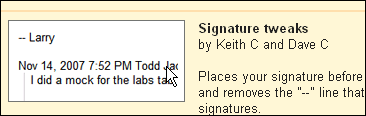 Bây giờ, khi bạn chọn reply lại một thư nào đó, thì chữ ký sẽ được đưa lên đầu lá thư, rất tiện lợi phải không? 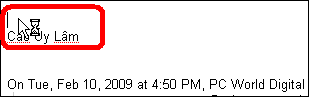
4- Ngày giờ theo ý muốn: Bình thường, Gmail sẽ hiển thị ngày giờ theo chuẩn của khối quốc gia Âu – Tây là tháng (tiếng Anh), ngày, năm còn giờ thì chỉ là PM với AM khiến nhiều người không quen sẽ gặp khó khăn khi sử dụng Gmail. Vì thế, cách tốt nhất là bạn nên chuyển các kiểu ngày giờ trong Gmail sang chuẩn Việt Nam để bạn dùng Gmail hiệu quả hơn. 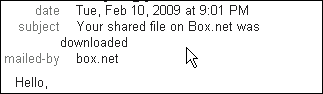 Cách làm như sau, bạn hãy vào Settings > Labs sau đó đánh chọn Enable cho mục Custom date formats, nhấn Save Changes để lưu lại chọn lựa. 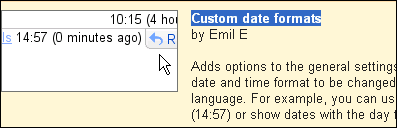 Bây giờ, bạn hãy vào lại mục Settings > General, trong dòng Date format – bạn hãy chọn kiểu định dạng ngày là 31/12/2007 còn Time format là 16:30. Nhấn Save Changes, bây giờ, ngày giờ các thư trong Gmail đã được đưa về chuẩn Việt Namvà bạn sẽ không phải gặp phải những khó khăn do “bất đồng văn hóa thời gian” nữa. 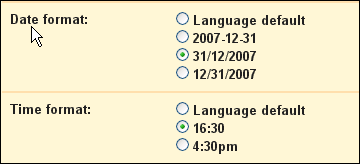 5- Di chuyển các khung nội dung: Hiện giờ, Gmail đã thiết lập các nút bấm phía trên hộp thư để bạn có thể truy xuất dễ dàng các nhãn. Việc chat trong Gmail thì cũng không nhiều vì ít bạn bè. Các thanh địa chỉ, thư mời thì chẳng được dùng đến bao giờ….Những thứ ấy khiến cho bố cục Gmail của bạn trở nên rất…rườm rà. Vì thế, sao bạn không “quẳng” mấy thứ ấy đi nơi khác để Gmail không gọn gàng hơn. 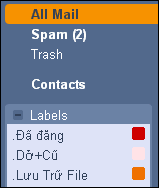 Cách làm như sau, bạn hãy vào Settings > Labs sau đó đánh chọn Enable cho 3 mục Right-side chat, Right-side labels, và Navbar drag and drop nhấn Save Changes để lưu lại chọn lựa. 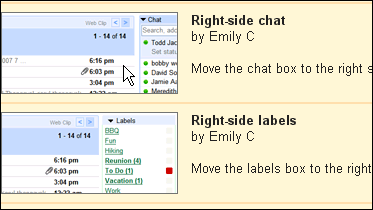 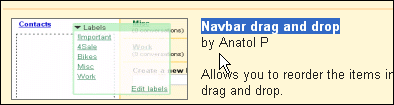 Bây giờ, bạn sẽ thấy trong Gmail “mới” của mình, các khung Labels và khung Chat đã được “rinh” quan bên phải nên hộp thư sẽ trông rất gọn gàng. Nếu bạn muốn di chuyển thêm các khung khác nữa, bạn chỉ việc kéo thả nó đến vị trí bạn muốn là xong. Một lưu ý, là tính năng kéo thả này chỉ áp dụng cho Gmail đã cài Google Gears và khởi động tính năng Offline mà thôi. 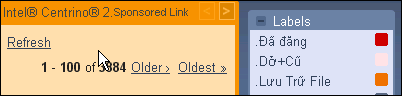 6- Cố định một font chữ: Nhiều người soạn thư với nhiều font chữ và nhiều kích thước, màu sắc khác nhau khiến cho lá thư rất khó đọc và rườm rà. Trong những trường hợp ấy, bạn có thể thiết lập Gmail để nó tự động chuyển tất cả font chữ về một chuẩn duy nhất để lá thư bạn trông thẩm mĩ và…dễ đọc hơn. Muốn thế, bạn hãy vào Settings > Labs sau đó đánh chọn Enable cho mục Fixed width font, nhấn Save Changes để lưu lại chọn lựa. 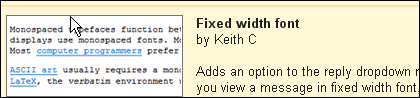 Bây giờ, khi gặp một lá thư nhiều font chữ, màu sắc rối mắt – bạn chỉ việc vào Reply > Show in Ixed width font là ngay lập tức, lá thư sẽ được đưa về một chuẩn font duy nhất. 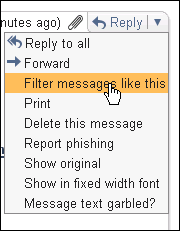 7- Trả lời thư cho mọi người cùng một lúc: Đây là một tính năng rất độc đáo vì nó giúp đưa nút Reply to all lên trên cùng của tùy chọn trả lời thư nhằm giúp cho bạn có thể gửi phần trả lời của mình cho tất cả mọi người chỉ với một click chuột. Cách khởi động tính năng này cũng rất dễ, trước tiên, bạn vào Settings > Labs sau đó đánh chọn Enable cho mục Default ‘Reply to all’, nhấn Save Changes để lưu lại chọn lựa. 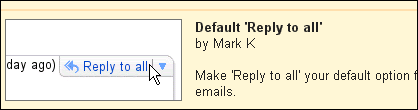 Bây giờ, khi một thư được gửi cho nhiều người xuất hiện trong hộp thư của bạn, bạn chỉ việc mở nó ra, ở góc bên phải – nút Reply to all sẽ hiện ra, và bạn chỉ việc nhấn chuột lên nút này để chuyển sang chế độ trả lời thư hàng loạt là xong. 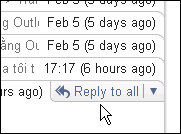 8- Quản lý hàng trăm tài khoản Gmail cùng lúc: Bạn có rất nhiều tài khoản Gmail để phục vụ cho nhiều mục đích khác nhau và bạn muốn quản lý chúng cùng lúc. Bạn muốn chỉ cần một click chuột là biết được mỗi hộp thư trong hàng trăm hộp thư kia, mỗi hộp thư có bao nhiêu thư mới, bao nhiêu thư rác,…Tất cả điều này sẽ được thực hiện dễ dàng với Firefox và một extension của nó. Extension này tải tạihttp://tinyurl.com/2ay47c, sau khi dùng Firefox mở địa chỉ này, bạn hãy nhấn chuột lên nút Add to Firefox >Allow > Install Now. 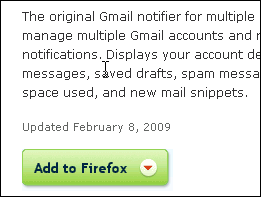 Sau khi cài đặt, bạn hãy khởi động lại Firefox, sau đó - ở góc bên phải, phía dưới trình duyệt sẽ có biểu tượng của Gmail ở đó. Bạn nhấn chuột phải lên đó rồi chọn Change Username/Password và điền tên sử dụng lẫn mật khẩu của từng hộp thư Gmail vào trong khung. Sau này, bạn có thể nhấn chuột lên biểu tượng ấy là ngay lập tức tất cả hộp thư Gmail của bạn sẽ được kiểm tra xem có thư mới hay không để bạn theo dõi dễ dàng hơn. 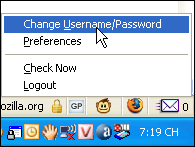 9- Biết file đính kèm trong Gmail là file gì: Khi bạn muốn tìm một tài liệu chứa đính kèm trong một lá thư nào đó, bạn sẽ nhận thấy vô cùng gian nan vì phải mở từng lá thư để kiểm tra. Tuy nhiên, nếu biết được định dạng của file đính kèm trong các lá thư thì bạn sẽ bớt được một nửa thời gian tìm kiếm. Cách thực hiện cũng rất đơn giản, bạn chỉ cần có Firefox (tải tạihttp://tinyurl.com/blvhpr). Sau đó, bạn mở Firefox lên rồi vào http://tinyurl.com/26ypu5nhấn phím Add to Firefox > Allow, chờ vài giây rồi nhấn Install trong pop-up hiện ra. Tương tự, bạn vàohttp://tinyurl.com/ynvmdađể cài tiếp công cụ hỗ trợ thứ hai cho Gmail. 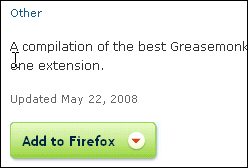 Bây giờ, khi bạn quay lại hộp thư của mình, lá thư nào có đính kèm file thì biểu tượng của file ấy sẽ hiện ra ngay bên cạnh lá thư giúp bạn biết nó là loại file gì. Hơn thế nữa, việc biết được thư chứa file gì còn giúp bạn cảnh giác được các thư lạ nhưng lại đính kèm file thực thi vì biết đâu trong đó có virus. Chẳng hạn, trong hình bên dưới, bạn sẽ thấy rõ ràng rằng mặc dù Gmail không cho gửi các file dạng .exe và .zip nhưng nếu biết cách vẫn có thể gửi được các file đó. Như vậy đừng bao giờ nghĩ rằng Gmail của bạn có thể chống lại mọi virus. 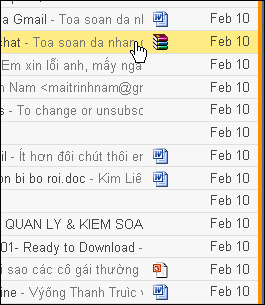
School@net (Theo XHTT)
|

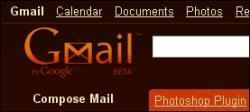 Gmail theo đánh giá hiện nay, là hộp thư tốt nhất trên thế giới. Sau đây là những tính năng ẩn hữu ích nhất của Gmail mà có thể bạn chưa biết như: hỗ trợ trả lời nhanh, vặn chuột để…xem thư, đặt chữ kí trước nội dung thư cũ, ngày giờ theo ý muốn, di chuyển các khung nội dung, cố định một font chữ...
Gmail theo đánh giá hiện nay, là hộp thư tốt nhất trên thế giới. Sau đây là những tính năng ẩn hữu ích nhất của Gmail mà có thể bạn chưa biết như: hỗ trợ trả lời nhanh, vặn chuột để…xem thư, đặt chữ kí trước nội dung thư cũ, ngày giờ theo ý muốn, di chuyển các khung nội dung, cố định một font chữ...