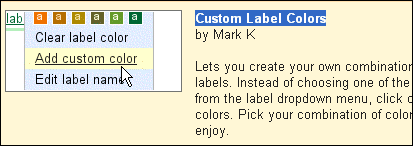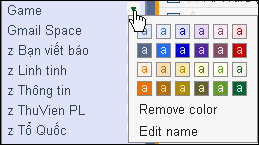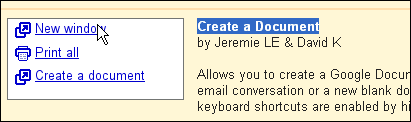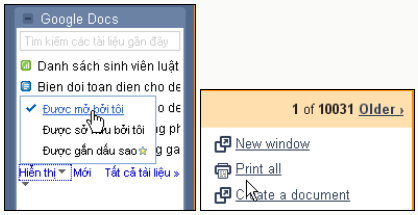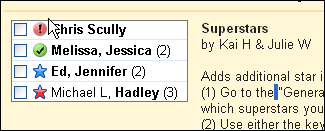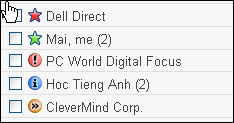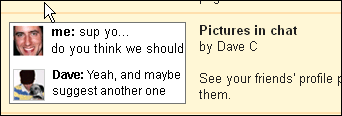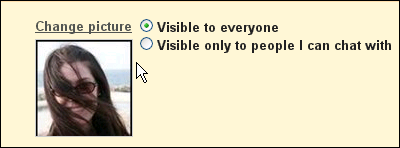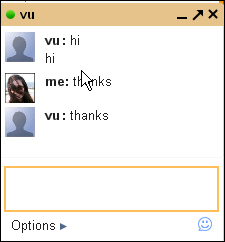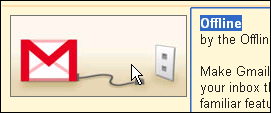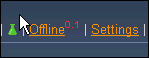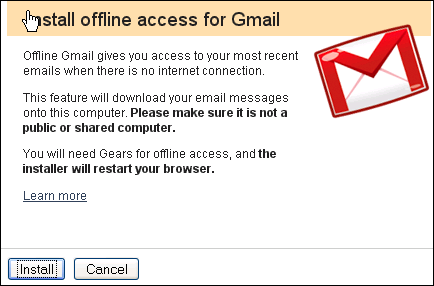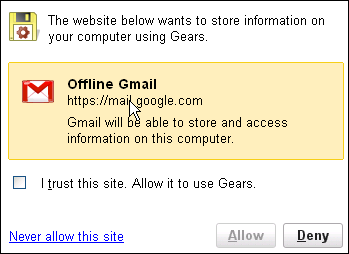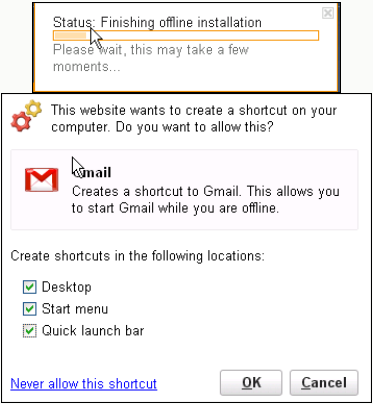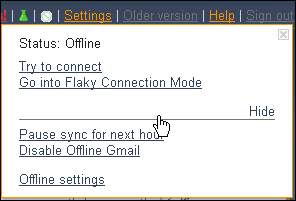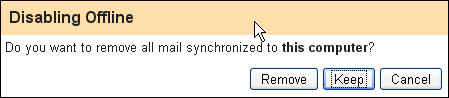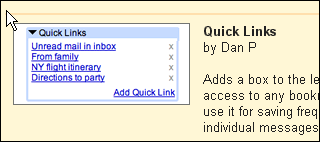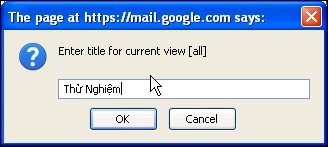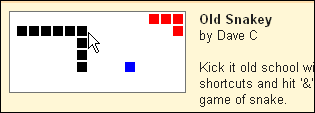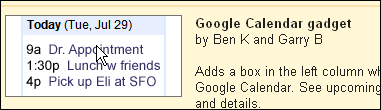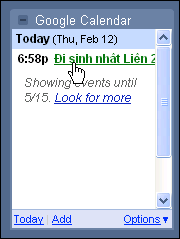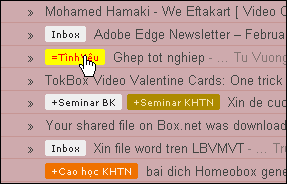10- Tô màu cho nhãn trong Gmail: Gmail cung cấp cho chúng ta tính năng tạo nhãn để phân loại thư tốt hơn nhưng trường hợp gì sẽ xảy ra nếu bạn có thật nhiều nhãn. Lúc ấy, bạn sẽ cần thêm một mã màu nữa để các nhãn phân biệt dễ dàng hơn. Công cụ giúp bạn làm việc ấy chính là Custom Label Colors. Để khởi động công cụ này, bạn vào Settings > Labs sau đó đánh chọn Enable cho mục Custom Label Colors, nhấn Save Changes để lưu lại chọn lựa. 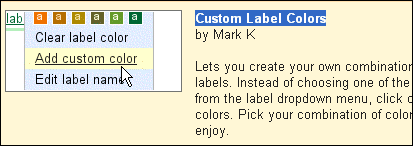 Bây giờ, để tô màu cho một nhãn, bạn tìm đến mục Labels, sau đó nhấn chuột lên phía ngoài cùng của một nhãn nào đó. Khi ấy, một pop-up hiện ra, và bạn hãy chọn màu cho nhãn bằng cách bấm chọn lên khung vuông bạn thích. Nếu muốn loại bỏ màu ra khỏi một nhãn, bạn chọn Remove color là xong. Bạn cũng có thể đặt lại tên cho nhãn bằng cách chọn mục Edit name rồi điền tên mới vào khung hiện ra là xong. 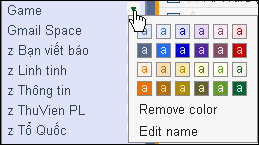 11- Tạo tài liệu mới: Google phát triển ra bộ công cụ office của riêng mình có thể sử dụng trực tuyến và là một thay thế đáng kể cho bộ office trong máy tính khi bạn phải di chuyển nhiều và không có điều kiện sử dụng máy tính của riêng mình. Vì thế, nếu sử dụng Gmail, thì bằng cách sử dụng công cụ Create a Document, bạn sẽ có thể trực tiếp truy xuất bộ office của Google ngay trong hộp thư của mình. Để khởi động công cụ này, bạn vào Settings > Labs sau đó đánh chọn Enable cho mục Create a Document và Google Docs gadget, nhấn Save Changes để lưu lại chọn lựa. 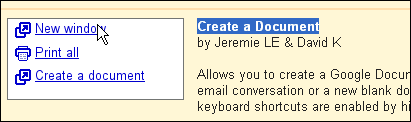
Bây giờ, khi bạn mở Gmail lên, ở phía dưới cùng bên tay trái có một khung tên là Google Docs sẽ hiện ra. Trong này có các tài liệu của bạn lưu trên bộ office Google, và muốn mở tài liệu nào – bạn nhấn chuột lên nó là xong. Bạn có thể thay đổi nội dung hiển thị các file bằng cách chọn mục Hiển thị rồi bấm chọn lên mục mà bạn thích. Nếu muốn tạo tài liệu mới, bạn chọn mục Mới rồi bấm chọn loại tài liệu muốn tạo hoặc khi bạn đang mở một lá thư – bạn cũng có thể tạo mới tài liệu bằng cách nhấn chuột liên kết Create a document là xong. Để xem toàn bộ tài liệu trong bộ office Google của mình, bạn nhấn chuột lên nút Tất cả tài liệu là xong 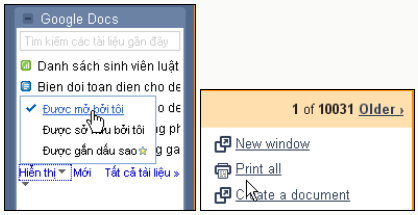 12- Đánh dấu thư: Theo mặc định, Gmail cho phép bạn đánh dấu thư bằng cách đặt trước lá thư ấy một ngôi sao màu vàng. Tuy nhiên, trong quá trình sử dụng lâu dài thì một “sao” dường như vẫn chưa đủ để đánh dấu hàng trăm ngàn lá thư trong hộp thư của bạn. Lúc ấy, bạn mong sao có thể đánh dấu thật nhiều “sao” cho các thư khác nhau để dễ dàng phân loại chúng hơn. Mong muốn đó của bạn sẽ được thực hiện với tính năng Superstars trong Gmail. Trước tiên, bạn hãy vào Settings > Labs sau đó đánh chọn Enable cho mục Superstars, nhấn Save Changes để lưu lại chọn lựa. 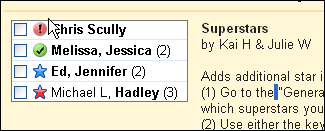 Bây giờ, bạn hãy quay trở lại inbox của mình rồi nhấn chuột lên ngôi sao màu trắng trước lá thư đi, ngay lập tức bạn sẽ thấy ngôi sao ấy được chuyển sang màu vàng. Nhưng chưa hết, nếu bạn nhấn chuột thêm một lần nữa thì ngôi sao đó tiếp tục được chuyển sang màu đỏ. Và mỗi lần bạn nhấn chuột thì một màu khác hoặc một biểu tượng khác sẽ xuất hiện thay thế cho ngôi sao ấy. Bằng cách này, bạn sẽ dễ dàng phân loại được các thư một cách dễ dàng và logic. 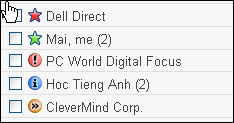 13- Đưa hình của bạn vào Gmail: Khi bạn chat bằng Yahoo messenger thì công cụ này có tính năng đưa hình cá nhân làm avarta để người khác trông bạn như thế nào và đây cũng là cách để mọi người dễ dàng nhớ ra bạn là ai. Và bạn cũng muốn đưa hình của mình vào khung chat trong Gmail để mọi người có thể nhớ bạn lâu hơn. Muốn thực hiện, bạn chỉ việc vào Settings > Labs sau đó đánh chọn Enable cho mục Pictures in chat, nhấn Save Changes để lưu lại chọn lựa. 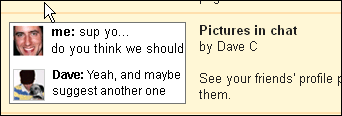 Tiếp theo, bây giờ bạn vào lại Settings > General, trong mục My picture, bạn nhấn chuột lên liên kết Select a picture. Trong pop-up hiện ra, nếu hình trong máy tính, bạn nhấn nút Browse rồi tìm đến tấm hình mà mình muốn chọn làm ảnh đại diện trong Gmail. Nếu hình muốn lấy nằm trong bộ sưu tập trên Picasa thì bạn chuyển qua mục Picasa Web Albums rồi bấm chọn hình trong danh mục hiện ra. Nếu hình nằm trên một trang web nào đó, bạn chuyển qua mục Web Address (URL) và điền link của tấm ảnh vào khung trống. Sau khi đã chọn xong ảnh, Gmail sẽ tải ảnh đó lên máy chủ rồi xuất ra một khung tinh chỉnh kích thước để bạn canh lại các khung hình để chọn phần ảnh nào bạn muốn dùng làm avarta (trong trường hợp ảnh đưa lên quá lớn). Sau khi chọn xong, bạn nhấn nút Apply Changes để lưu lại chọn lựa. 
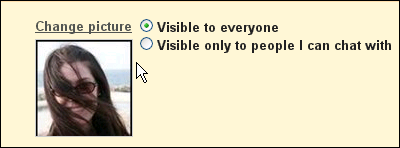 Bây giờ, khi liên lạc bằng chat trong Gmail, thì hình mà bạn chọn sẽ được tự động gán ngay trước tên của bạn. 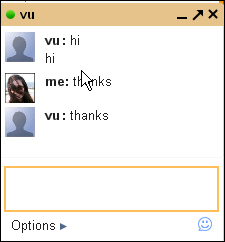 14- Xem thư Gmail khi không…nối mạng: Gmail là cung cấp cho bạn rất nhiều tính năng tuyệt vời và ngày càng nhiều người chuyển sang sử dụng hộp thư này. Hôm nay, Gmail lại trình làng cho bạn một tính năng “mới cáu” nữa - ấy chính là hỗ trợ việc xem thư ngay cả khi máy tính không nối mạng. 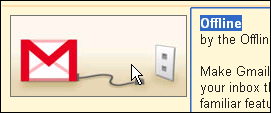 Bạn có thể đọc thư Gmail ngay cả khi không online bằng cách mở tính năng lưu trữ thư của Gmail vào trong máy tính của mình. Muốn thế, trước tiên bạn vào Settings > Labs, trong mục Offline, bạn đánh chọn lệnh Enable rồi bấm nút Save Changes. Khi đó, chữ Offline sẽ hiện ra ở góc phải của hộp thư Gmail. Bạn hãy nhấn chuột lên chữ ấy, trong pop-up hiện ra, bạn bấm chọn Install 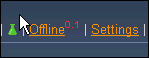 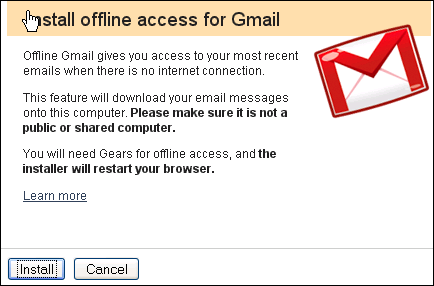 Tiếp theo, bạn chỉ việc tải công cụ Google Gears về máy bằng cách nhấn chuột lên nút Install Gears > Agree and Download trong cửa sổ hiện ra. Sau khi cài đặt xong, bạn nhấn nút Restart Browsers Now để bắt đầu sử dụng công cụ xem thư offline của Gmail. Lúc ấy, ngay trong lần đăng nhập đầu tiên vào Gmail, một pop-up hiện ra, bạn đánh chọn mục I trust this site. AIIow it to use Gears rồi nhấn Allow để bắt đầu sử dụng Gmail hỗ trợ xem offline. 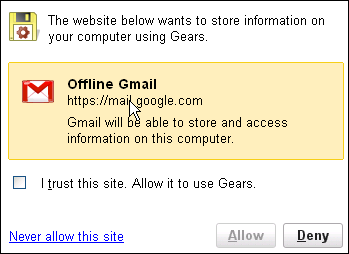 Bây giờ, Gmail sẽ tiến hành các bước cuối cùng để thực hiện việc xem thư Gmail offline. Trong pop-up hiện ra, đánh chọn Desktop, Start menu, Quick launch bar rồi nhấn OK để tiếp tục. 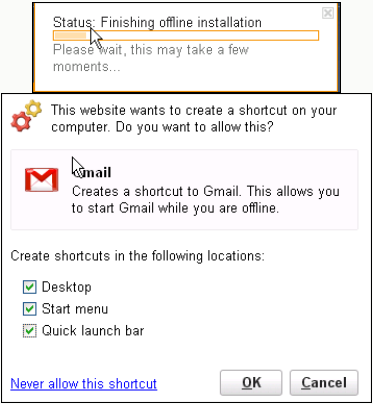 Trong quá trình tải, nếu có đường truyền internet yếu, bạn có thể tiến hành tải từng phần của từng lá thư, lúc đó bạn chỉ việc nhấn chuột lên liên kết Go into Flaky Connection Mode là xong. Còn nếu đường truyền mạnh, thì bạn chuyển qua dạng kết nối Leave Flaky Connection Mode. Để tạm ngừng việc tải thư, bạn hãy nhấn chuột lên liên kết Pause sync for next hour. Khi muốn tải lại, bạn bấm chọn Sync now là được. Nếu không muốn sử dụng công cụ xem thư Gmail offline nữa, bạn nhấn chọn Disable Offline Gmail > Keep nếu muốn giữ lại các thư Gmail offline vừa tải được, còn chọn Remove thì tất cả thư Gmail dùng để xem offline vừa tải về máy sẽ bị xóa hết – bạn nên dùng cách này để bảo đảm an toàn cho các tài liệu thư mang tính riêng tư của mình. 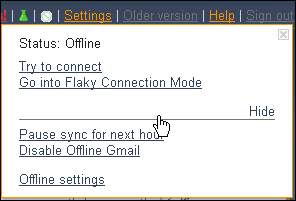 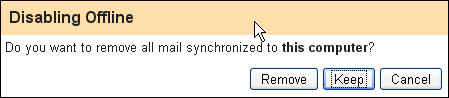
15- Ghi nhớ lá thư quan trọng: Bằng cách sử dụng Gmail, bạn có thể ghi nhớ lại các lá thư quan trọng mà không cần dùng đến công cụ ghi nhãn. Cách thực hiện cũng rất đơn giản, trước tiên, bạn hãy vào Settings > Labs, trong mục Quick Links bạn đánh chọn lệnh Enable rồi bấm nút Save Changes. 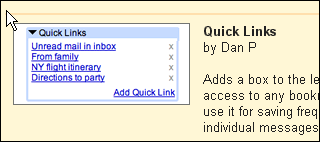
Bây giờ, muốn ghi nhớ lá thư nào, bạn hãy mở nó ra rồi trong khung Quick Links – bạn nhấn chuột lên liên kết Add Quick Link. Trong khung hiện ra, trước tiên, bạn đặt tên để nhận diện lá thư ấy, sau nhấn nhấn OK. Bây giờ, danh sách các thư quan trọng sẽ được đưa vào trong Quick Links và bạn có thể mở nó bất kỳ lúc nào. Nếu không quan tâm lá thư nào nữa, bạn nhấn chuột lên chữ X bên cạnh link của nó trong Quick Links là xong. 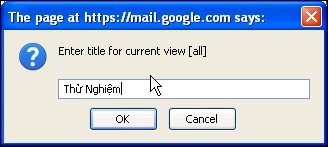 16- Nuôi rắn trong…Gmail Sau một hồi làm việc trong mail, chắc chắn là bạn cần thư giãn. Khi ấy, bạn chỉ việc …đi bắt rắn trong Gmail. Nhưng trước tiên, bạn hãy vào Settings > Labs, trong mục Old Snakey bạn đánh chọn lệnh Enable rồi bấm nút Save Changes. 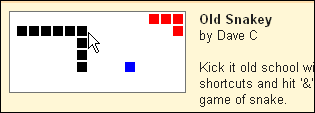 Bây giờ, khi cần đi…bắt rắn, bạn hãy nhấn nút Shift + &, lúc đó chuồng nuôi rắn sẽ xuất hiện, bạn dùng các phím mũi tên để di chuyển rắn đi ăn mồi. Khi rắn đủ mập, bạn có thể lôi rắn ra làm…thịt. Rất thú vị phải không? 17- Ghi nhớ việc quan trọng trong Gmail: Bạn có những việc quan trọng phải làm và muốn dùng Gmail để “báo” cho bạn khi đến đúng lúc để bạn có đủ thời gian để chuẩn bị làm những việc ấy. Cách tốt nhất là bạn hãy khởi động tính năng “lịch báo thức” được cài sẵn trong Gmail. Trước tiên, bạn vào Settings > Labs, trong mục Google Calendar gadget bạn đánh chọn lệnh Enable rồi bấm nút Save Changes. 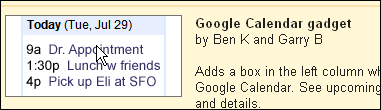 Bây giờ, bạn kéo chuột xuống dưới, ở phía bên tay trái có một khung tên Google Calendar xuất hiện. Để Gmail nhắc nhở mình việc gì trong tương lai, bạn chỉ việc nhấn chuột lên liên kết Add rồi điền những thông tin mà bạn định làm trong tương lai vào khung trống, chọn thời gian rồi bấm Quick Add là xong. Sau này, khi đến gần đến thời điểm diễn ra công việc thì Gmail sẽ báo cho bạn biết. 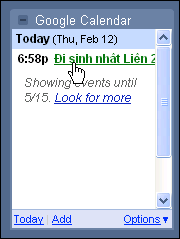
18- Thay đổi giao diện cho Gmail: Để thay đổi giao diện cho Gmail, bạn hãy vào Settings > Themes rồi bấm chọn lên một dạng giao diện mình thích, ngay lập tức Gmail sẽ được khoác một bộ áo rất đẹp.  19- Thêm màu cho nhãn trong Gmail: Muốn thêm màu cho nhãn trong Gmail, sau khi bạn đã cài đặt công cụ hỗ trợ có tại http://tinyurl.com/26ypu5và http://tinyurl.com/ynvmdavào trong Firefox thì bạn chỉ việc mở Gmail lên bằng trình duyệt này. Tiếp đó, khi bạn nhấn chuột lên bảng màu bên cạnh một nhãn bất kỳ, bạn sẽ thấy lệnh Add custom colors, lúc đó – bạn chỉ việc nhấn chọn lên lệnh này rồi đặt thêm màu mới cho các nhãn. Chẳng hạn, Gmail chỉ cho mặc định chữ trắng nền đỏ để dùng làm màu cho nhãn, nhưng với tính năng mới này trong Firefox, bạn có thể đặt đủ loại nhãn với đủ loại màu mình thích.
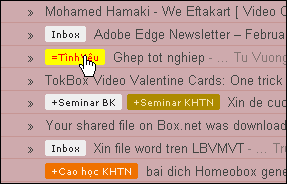
School@net (Theo XHTT)
|

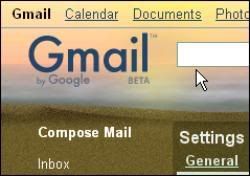 Gmail theo đánh giá hiện nay, là hộp thư tốt nhất trên thế giới. Tiếp đây là những tính năng ẩn hữu ích nhất của Gmail mà bạn không thể bỏ qua: Tô màu cho nhãn trong Gmail,...
Gmail theo đánh giá hiện nay, là hộp thư tốt nhất trên thế giới. Tiếp đây là những tính năng ẩn hữu ích nhất của Gmail mà bạn không thể bỏ qua: Tô màu cho nhãn trong Gmail,...