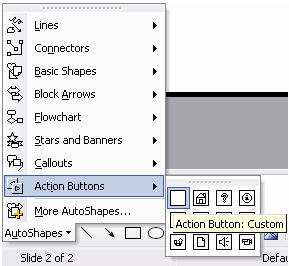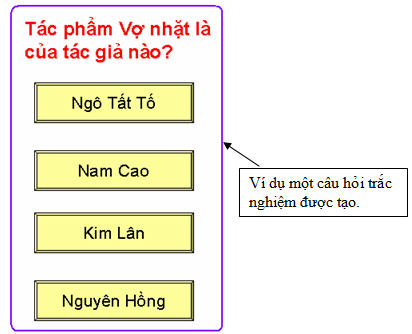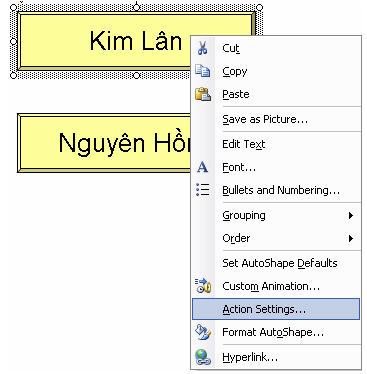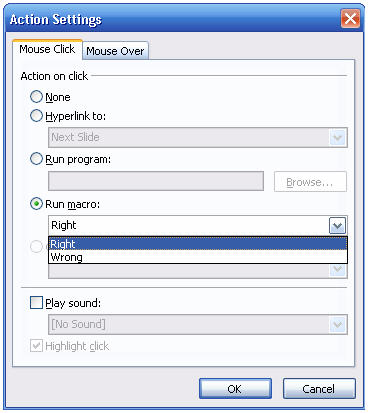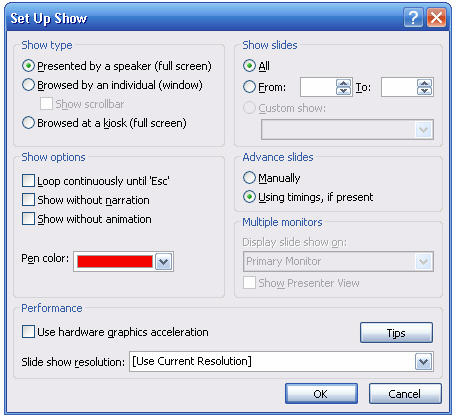Các Slide trắc nghiệm (Slides Quiz) có thể được dùng để làm cho bài thuyết trình thêm hấp dẫn và thú vị. Và như đã nói ở trên, bằng cách này, giáo viên sẽ kiểm tra được kiến thức của học sinh trong mỗi tiết học. Có thể mô tả cách thực hiện như sau: Mỗi slide sẽ chứa một câu hỏi trắc nghiệm và các đáp án trả lời. Sau khi người chơi bấm chọn một đáp án. Nếu câu trả lời đó là đúng, một thông điệp “chúc mừng” sẽ xuất hiện và sau đó, chúng sẽ tự động chuyển sang câu hỏi khác (là một slide tiếp theo). Nếu câu trả lời sai, bạn sẽ nhận được một câu thông báo “hãy thử lại”. Chương trình sẽ dừng lại cho đến khi người chơi chọn câu trả lời chính xác.
Một câu hỏi đặt ra là, nếu cách làm này cần sự trợ giúp của chương trình Visual Basic và chức năng của marco thì có phức tạp không và với những ai chưa sử dụng một chút nào về VB thì có thực hiện được không? Câu trả lời là nó dễ dàng hơn là bạn nghĩ đó. Và bạn có tưởng tượng được không khi chỉ cần chưa đầy một giờ, bạn có thể tạo được 10 slide câu hỏi trắc nghiệm. Và những dòng mã thực hiện trong VB lại rất dễ hiểu, dễ thực hiện nữa. Chúng ta sẽ bắt đầu cách tạo câu hỏi kiểm tra trắc nghiệm trong Powe Point theocác bước sau:
BƯỚC MỘT -Tạo các slide câu hỏi trắc Bước đầu tiên là tạo các slides trình bày câu hỏi trắc nghiệm với nhiều đáp án. Cách thực hiện như sau:
Trên file trình diễn của mình. Bắt đầu tạo một slide mới với chỉ một tiêu đề và nhập câu hỏi lên vị trí của text tiêu đề đó.
Tiếp theo, để bổ sung những đáp án trả lời của câu trắc nghiệm, bạn đến vị trí của thanh Draw, chọn AutoShapes/Action Buttons, chọn kiểu nút lệnh đầu tiên Action Button: Custom). Kích lên slide để tạo nút lệnh này. 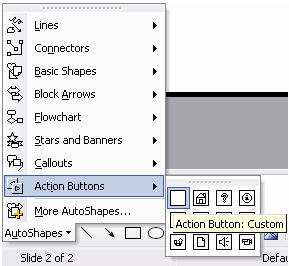
Thay đổi kích cỡ và vị trí các nút trên slide.
- Kích phải chuột lên nút lệnh vừa tạo, chọn Add Text từ menu con và nhập từng đáp án trả lời.
- Sau đó, ta có thể copy và paste để tạo các nút lệnh khác tương ứng với mỗi đáp án của câu hỏi trắc nghiệm
Sau khi hoàn tất các nút lệnh, các bạn có thể chỉnh sửa một số các định dạng của các nút lệnh như màu sắc nút lệnh, màu viền của nút, định dạng vị trí,… Bạn có thể xem một ví dụ của một câu hỏi trắc nghiệm mà tác giả bài viết tạo thử.
BƯỚC 2 – Tạo Marco Sau khi tạo xong câu hỏi trắc nghiệm, đây là bước để bạn tạo ra các marco bằng Visual Basic Editor trong Power Point, các marco này được sử dụng để đính vào các đáp án trả lời của câu hỏi trắc nghiệm.
Thực hiện như sau:
Chọn Tools/Marco/Visual Basic Editor. Một cửa sổ màn hình Microsoft Visual Basic sẽ xuất hiện.
Từ menu Insert/chọn Module, bạn sẽ thấy một cửa sổ trắng giúp bạn soạn thảo các dòng lệnh để tạo Marco. Chúng ta sẽ bắt đầu soạn thảo các dòng lệnh như sau. Sub Wrong()
MsgBox ("Sai roi. Chon lai dap an khac nhe")
End Sub
Ý nghĩa của nó rất đơn giản. Hiển thị thông điệp khi bạn chọn sai đáp án. Tiếp theo, bạn soạn thảo tiếp đoạn code đơn giản bên dưới dòng “End Sub”. Đoạn code này hiển thị thông tin nếu bạn chọn đáp án đúng. Sub Right()
MsgBox ("Dung roi”)
SlideShowWindows(1).View.Next
End Sub
Dòng lệnh "SlideShowWindows" , sẽ hiển thị tiếp ở slide (chứa câu hỏi trắc nghiệm) tiếp theo. Những dòng lệnh cuối cùng này bạn có thể tạo thêm trong trường hợp bạn muốn sử dụng một nút lệnh nữa để thoát khỏi trình chiếu ở câu hỏi trắc nghiệm cuối cùng. Sub RightLast()
MsgBox ("chuc mung ban!")
End Sub
Kích nút lệnh Save để ghi lại Marco này. Không hề có một chút nào gọi là phức tạp với những đoạn mã lệnh trên và với những ai chưa hề biết lập trình cũng có thể thấy rõ ràng nhiệm vụ của từng đoạn lệnh đó. BƯỚC 3. – Đính kèm macro cho các nút lệnh Sau khi tạo xong Marco từ Visual Basic Editor, Bạn trở lại màn hình của PowerPoint, sau đó bạn ghi lại file thuyết trình (các macro cũng sẽ được lưu lại trong tệp file này).
Trên slides thiết kế câu hỏi trắc nghiệm, bạn chọn nút lệnh với câu trả lời đúng. (Ở đây là nút lệnh có câu trả lời là tác giả “Kim Lân”). Kích phải chuột lên nút lệnh này và chọn Action Settings từ menu con. 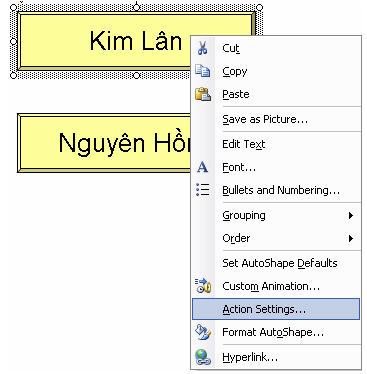
Một hộp thoại Action Settings xuất hiện. Chọn tab Mouse Click, tiếp đó từ vùng Action on click, bạn kích chọn tuỳ chọn Run macro, chọn mục “Right” từ danh sách marco đó. 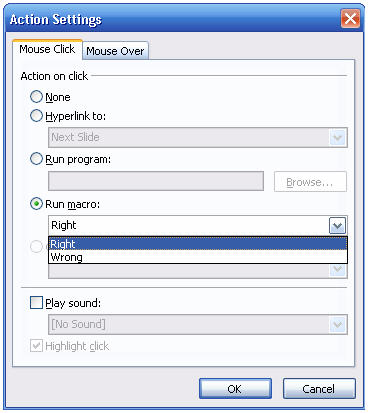
(Các bạn có thể thấy tất cả các maro được hiển thị trong danh sách là các đoạn code bạn vừa tạo trong Visual Basic).
Kích chọn OK để hoàn thành. Tương tự, với những câu trả lời sai, bạn chọn marco “Wrong” từ danh sách chọn Run macro.
Trước khi thực hiện các slide với các câu hỏi trắc nghiệm khác, bạn hãy thử với câu hỏi trắc nghiệm đã thực hiện. Vào Slide Show/ View Show. Để kiểm tra chạy thử. Kích thử một đáp án, các hộp thoại thông báo sẽ xuất hiện cho bạn thấy câu trả lời đúng hay sai. Bạn nhấp chọn OK để đóng hộp thoại. Và nếu bạn chọn đáp án đúng thì sau khi kích chọn nút lệnh OK đóng hộp thoại, chương trình sẽ tự động chuyển đến slides tiếp theo có chứa câu hỏi trắc nghiệm khác. 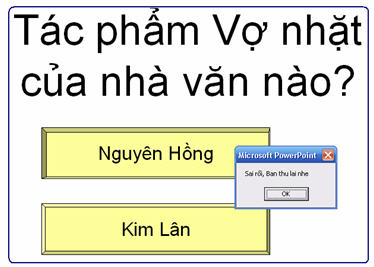
Trên slide chứa câu hỏi trắc nghiệm cuối cùng, bạn chỉ định đáp án đúng cho câu này là macro “RightLast”, như macro bạn tạo với đoạn code ở bước 2.
Bạn có thể tạo thêm một nút “End” trên slide cuối cùng này, chọn Action Settings, trên hộp thoại Action Settings, chọn Hyperlink to và chọn tiếp End Show từ danh sách menu con thả xuống. Kích chọn OK để hoàn thành. Người dùng có thể sử dụng nút này để hoàn tất bài kiểm tra trắc nghiệm. Sau khi bạn đã gán các marco cho tất cả các nút lệnh trên các slide, lưu lại tập tin bài giảng này. BƯỚC 4 – Hoàn tất những thiết lập cuối cùng Cuối cùng, để ngăn chặn người dùng kích chuột qua các câu hỏi trắc nghiệm mà không trả lời tất cả các câu hỏi. Bạn chọn Slide Show/Set Up Show. Trên hộp thoại này, chọn tuỳ chọn Browsed at a kiosk (full screen) bên dưới vùng Show type. Kích OK. Với cách này, để thoát khỏi file trình diễn, người dùng chỉ còn một phương án là sử dụng phím Escape 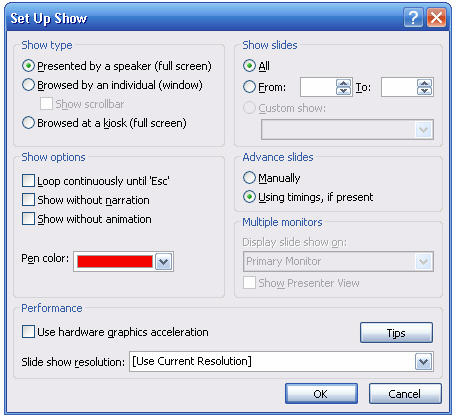
Cuối cùng là bạn chạy thử tệp trình chiếu bài giảng của bạn trong chế độ Slide Show để thử kiểm tra lại toàn bộ bài kiểm tra trắc nghiệm. Đảm bảo rằng tất cả các đáp án đúng và sai của các câu trắc nghiệm đều được sử dụng macro. Như vậy là với cách này, các bạn có thể tạo nhanh một bài kiểm tra trắc nghiệm rất dễ dàng, nhanh gọn lại hiệu quả. Chúc các bạn thành công!
School@net
|

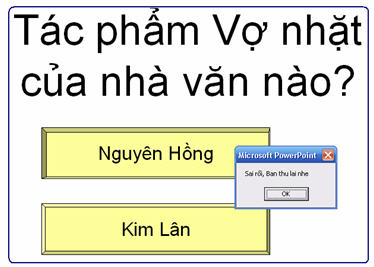 Trong quá trình thiết kế bài giảng trên Power Point, cũng có lúc bạn cần tạo một bài kiểm tra trắc nghiệm hoặc ở những slide tổng kết của bài giảng bạn cần tạo một vài slides các câu hỏi trắc nghiệm để kiểm tra quá trình tiếp thu kiến thức bài giảng của học sinh. Nhưng làm thế nào để tạo các slide câu hỏi trắc nghiệm ngay trong Microsoft Power Point. Có một cách rất đơn giản và dễ dàng để tạo các câu hỏi trắc nghiệm. Bài viết này xin hướng dẫn các bạn thực hiện bằng cách sử dụng chức năng marco với sự trợ giúp nho nhỏ của kiến thức lập trình sự kiện trong Visual Basic.
Trong quá trình thiết kế bài giảng trên Power Point, cũng có lúc bạn cần tạo một bài kiểm tra trắc nghiệm hoặc ở những slide tổng kết của bài giảng bạn cần tạo một vài slides các câu hỏi trắc nghiệm để kiểm tra quá trình tiếp thu kiến thức bài giảng của học sinh. Nhưng làm thế nào để tạo các slide câu hỏi trắc nghiệm ngay trong Microsoft Power Point. Có một cách rất đơn giản và dễ dàng để tạo các câu hỏi trắc nghiệm. Bài viết này xin hướng dẫn các bạn thực hiện bằng cách sử dụng chức năng marco với sự trợ giúp nho nhỏ của kiến thức lập trình sự kiện trong Visual Basic.