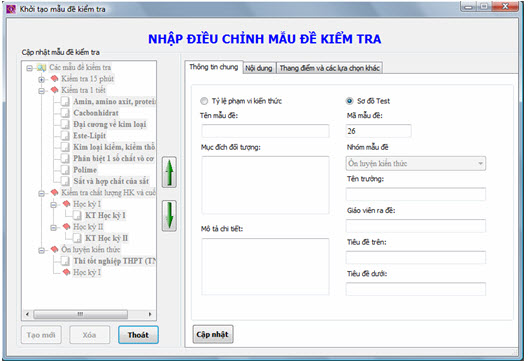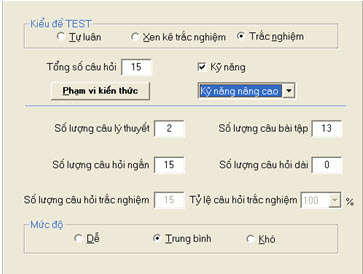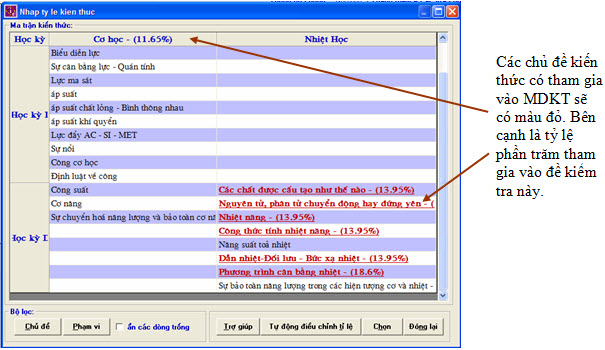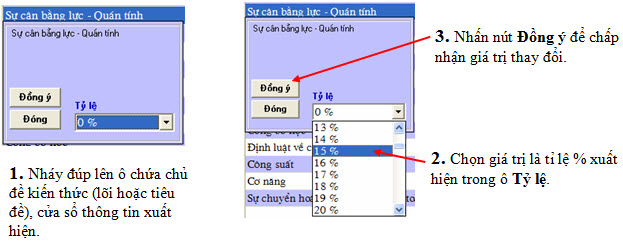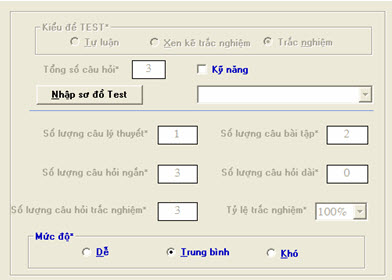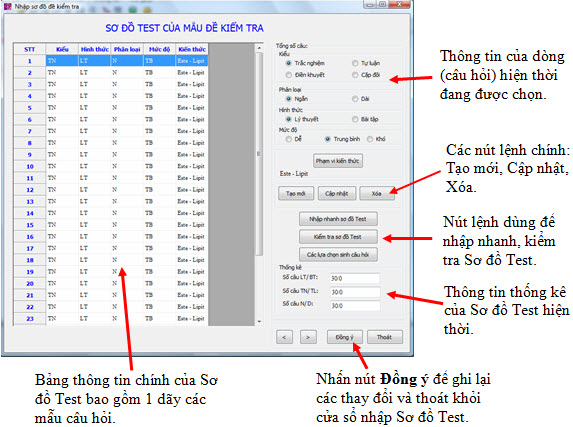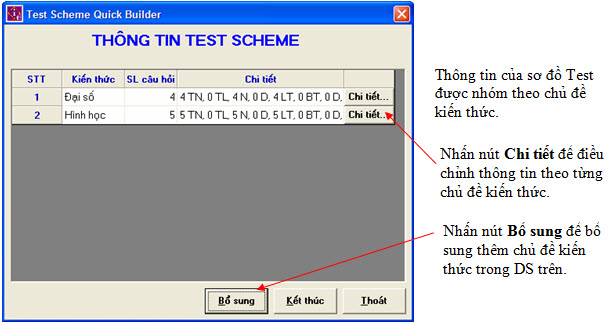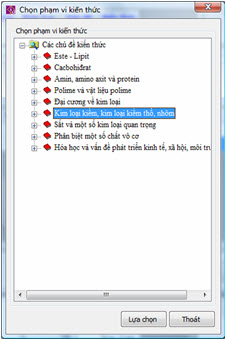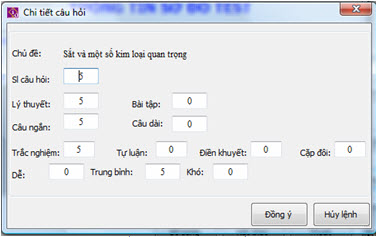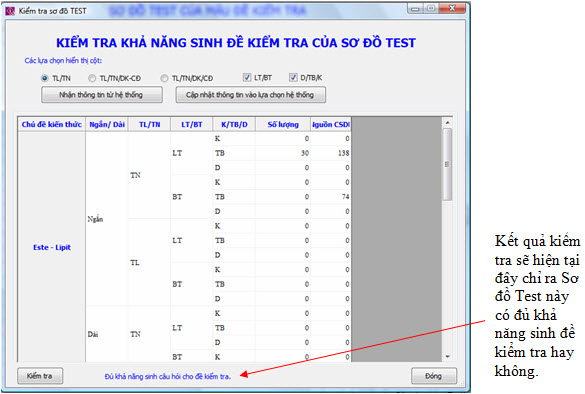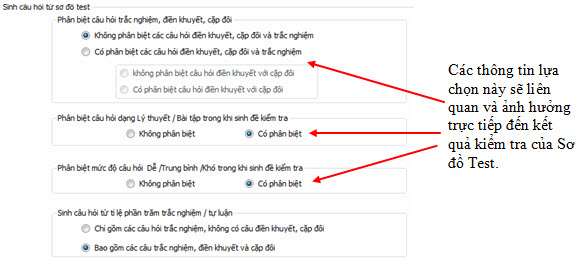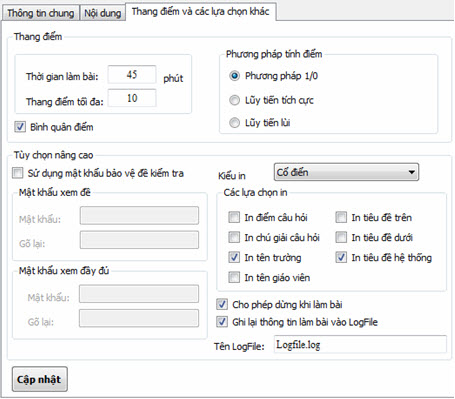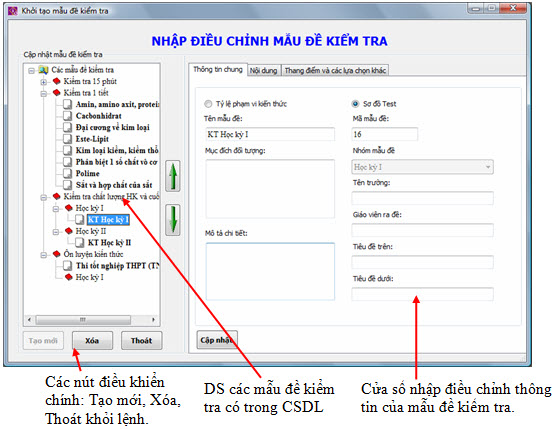
Cửa sổ bên trái là DS các mẫu đề kiểm tra được thể hiện theo các nhóm, bên phải là màn hình cho phép nhập và điều chỉnh thông tin các mẫu đề kiểm tra.
Chú ý phân biệt 2 loại mẫu đề kiểm tra: MDKT theo Tỉ lệ phạm vi kiến thức và MDKT theo Sơ đồ Test. Trong cửa sổ bên trái, các MDKT này được thể hiện với các kiểu chữ khác nhau.
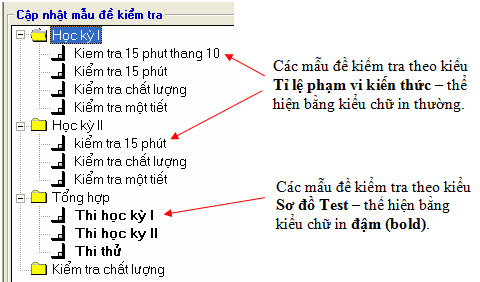
Để xóa một MDKT có trong danh sách hãy kích chuột chọn MDKT này và nhấn nút Xóa.
Muốn dịch chuyển vị trí của các mẫu đề kiểm tra, hãy nháy chọn và sử dụng vavs nút  để dịch chuyển các mẫu đề kiểm tra này bên trong cây thư mục nhóm mẫu đề kiểm tra. để dịch chuyển các mẫu đề kiểm tra này bên trong cây thư mục nhóm mẫu đề kiểm tra.
Để tạo một MDKT mới hãy chọn một nhóm MDKT muốn tạo MDKT và nhấn nút lệnh Tạo mới.
Cửa sổ tạo mới một mẫu đề kiểm tra có dạng như hình sau. Chú ý khi đó thông tin DS mẫu đề kiểm tra bên trái sẽ bị mờ đi.
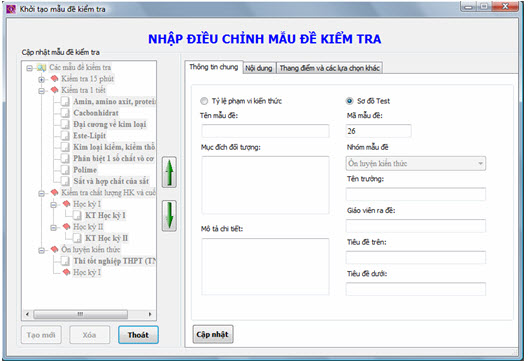
Muốn thay đổi, điều chỉnh thông tin của một MDKT đã có hãy kích chọn MDKT này trong danh sách, thông tin của mẫu đề kiểm tra này sẽ xuất hiện trong khung cửa sổ bên phải.
Ta sẽ thấy xuất hiện một khung thông tin bên phải dùng để nhập thông tin chi tiết cho MDKT này. Khung thông tin này có 3 TAB chính là: Thông tin chung, Nội dung, Thang điểm và Các lựa chọn khác. Sau khi nhập các thông tin này, nhấn nút Cập nhật để ghi dữ liệu và nút Thoát để kết thúc nhập MDKT này.
Bây giờ sẽ mô tả chi tiết việc nhập thông tin chi tiết cho một mẫu đề kiểm tra.
Mỗi MDKT có 3 khung thông tin nhập liệu chính.
A. Khung Thông tin chung: các thông tin chung hệ thống.
Các thông tin hệ thống bao gồm:
- Kiểu khởi tạo mẫu đề kiểm tra: theo Tỉ lệ phạm vi kiến thức hay Sơ đồ Test.

Hãy chọn một trong hai lựa chọn này.
- Mã và Tên của MDKT, dùng để phân biệt với các MDKT khác.
- Mục đích, đối tượng và Mô tả ngắn của MDKT này.
- Các thông tin như Tên trường, Tên giáo viên ra đề, Tiêu đề trên và dưới của đề kiểm tra. Các thông tin này sẽ được in ra cùng với đề kiểm tra.
- Nhóm MDKT tương ứng.
B. Khung Nội dung: thông tin liên quan đến nội dung kiến thức của đề kiểm tra.
Phụ thuộc vào kiểu MDKT là theo Tỉ lệ phạm vi kiến thức hay Sơ đồ Test mà khung thông tin này được nhập khác nhau.
- Mẫu đề kiểm tra theo kiểu Tỉ lệ phạm vi kiến thức là kiểu mẫu đề được cho bởi tỷ lệ phần trăm theo từng phạm vi kiến thức có trong Ma trận kiến thức chung của CSDL ngân hàng câu hỏi hiện thời.
- Mẫu đề kiểm tra theo kiểu Sơ đồ Test là kiểu mẫu đề đuợc cho bởi một khung DS câu hỏi với các thông số chi tiết về kiểu, nội dung, kiến thức của từng câu hỏi này trong đề kiểm tra. Hay nói một cách khác loại mẫu đề kiểm tra dạng Sơ đồ Test sẽ được xác định rất tường minh theo từng mẫu câu hỏi.
Tùy thuộc vào kiểu mẫu đề kiểm tra nào mà các màn hình, giao diện nhập liệu sẽ hoàn toàn khác nhau.
(1) Nhập nội dung theo Tỉ lệ phạm vi kiến thức
Các thông tin Nội dung của MDKT bao gồm:
- Kiểu đề kiểm tra (là Tự luận hoàn toàn, trắc nghiệm hoàn toàn hay xem kẽ giữa tự luận và trắc nghiệm).
- Các thông tin cụ thể về số lượng câu hỏi, trong đó bao nhiêu phần là lý thuyết, bài tập, bao nhiêu câu là tự luận và trắc nghiệm.
- Mức độ khó dễ của MDKT. Về cách xử lý các thông số này của MDKT xem phần khởi tạo TEST để hiểu hơn cách xử lý của phần mềm.
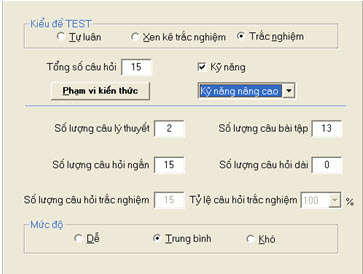
- Thông tin về kỹ năng kiểm tra và phạm vi kiến thức của MDKT.
- Phạm vi kiến thức của MDKT được hiểu theo mô hình Tỷ lệ các chủ đề kiến thức có trong đề kiểm tra. Theo mô hình này các MDKT được gọi là mẫu đề theo Tỷ lệ kiến thức. Khi nháy nút Phạm vi kiến thức trong màn hình trên, cửa sổ Ma trận kiến thức dùng để nhập tỷ lệ kiến thức cho MDKT có dạng sau xuất hiện:
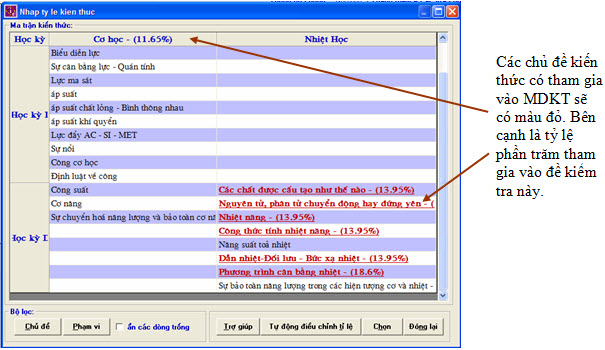
Mục đích của màn hình trên là gán các tỷ lệ kiến thức của các chủ đề kiến thức cho MDKT hiện thời. Mỗi MDKT sẽ tương ứng với một dãy kiến thức + tỷ lệ như sau:
Chủ đề KT 1, P1%
Chủ đề KT 2, P2%
........
Chủ đề KT k, Pk%
Với P1 + P2 + .... + Pk = 100
Để thực hiện được việc gán trên ta làm như sau:
Nháy đúp chuột tại ô chứa chủ đề muốn gán. Xuất hiện hộp hội thoại nhỏ. Chọn tỷ lệ phần trăm trong một danh sách bên cạnh, nhấn nút Đồng ý để chọn tỷ lệ này. Sau thao tác này, chủ đề này sẽ xuất hiện với giá trị số bên cạnh là tỉ lệ phần trăm trong MDKT. Nếu chủ đề kiến thức lõi sẽ được thể hiện màu đỏ trong bảng Ma trận kiến thức.
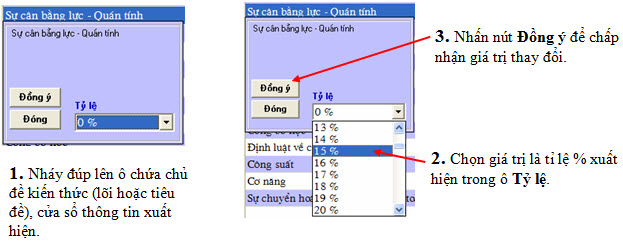
Sau khi đã nhập xong các chủ đề kiến thức, nhấn nút Tự động điều chỉnh tỷ lệ để phần mềm tự động điều chỉnh các tỷ lệ sao cho tổng số bằng đúng 100%.
(2) Nhập nội dung theo Sơ đồ Test
Trường hợp MDKT được chọn là theo Sơ đồ Test, khung thông tin Nội dung chỉ được phép nhập Kỹ năng kiểm tra, Mức độ khó dễ và cho phép nhập trực tiếp Sơ đồ Test. Các thông tin khác bị mờ đi do toàn bộ các thông tin này sẽ được xác định tường minh từ Sơ đồ Test.
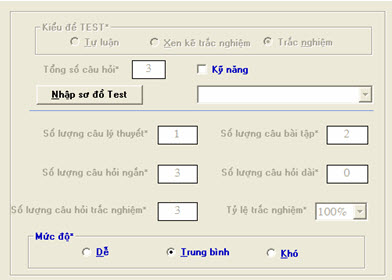
Mô tả màn hình nhập Sơ đồ Test cho MDKT.
Dưới đây là khung cửa sổ nhập, điều chỉnh Sơ đồ Test của một đề kiểm tra.
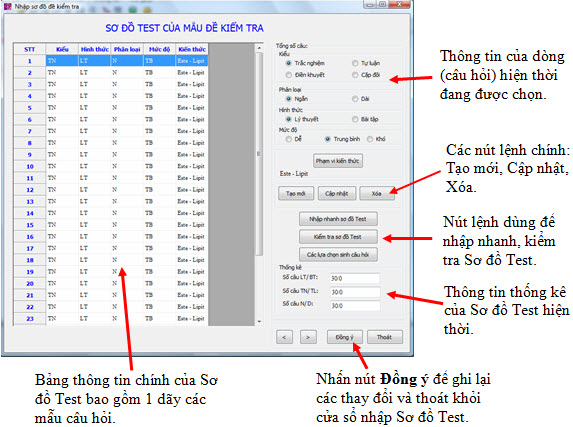
Khung thông tin chính của Sơ đồ Test là một Bảng các mẫu thông tin câu hỏi sẽ được sinh tự động trong đề kiểm tra. Mỗi dòng của bảng bao gồm 5 thông tin: Kiểu (trắc nghiệm / tự luận / điền khuyết / cặp đôi), Phân loại (ngắn / dài), Hình thức (lý thuyết / bài tập), Mức độ (dễ / trung bình / khó) và Phạm vi kiến thức (lõi hay tiêu đề) tương ứng của câu hỏi. Khi sinh tự động đề kiểm tra, tương ứng với mỗi dòng, phần mềm sẽ chọn ngẫu nhiên từ CSDL ngân hàng một câu hỏi tương ứng, ghép chúng lại với nhau theo đúng thứ tự để tạo thành đề kiểm tra.
Các nút thao tác chính trên màn hình nhập Sơ đồ Test như sau:
- Nhấn nút Tạo mới để bổ sung thêm 01 dòng của Sơ đồ Test. Khi một dòng mới bổ sung, cột kiến thức chưa được gán sẽ rỗng. Có thể tạo mới nhiều câu hỏi trước khi gán phạm vi kiến thức cho chúng.
- Muốn gán phạm vi kiến thức cho một câu hỏi (một dòng) có thể thực hiện một trong 2 cách sau.
Cách 1: nháy đúp chuột lên dòng muốn gán, xuất hiện cửa sổ cho phép chọn kiến thức. Chú ý là có thể nhập kiến thức lõi hoặc kiến thức tiêu đề.
Cách 2: nháy chuột chọn dòng hiện thời. Các thông tin phân loại của câu hỏi này sẽ hiện tại khung bên phải. Nhấn nút Phạm vi kiến thức bên phải và nhập chủ đề kiến thức (lõi hoặc tiêu đề).
- Muốn thay đổi thông tin phân loại của một câu hỏi thực hiện: nháy chuột chọn dòng cần thay đổi, nhập thông tin thay đổi tại khung bên phải và nhấn nút Cập nhật.
- Muốn xóa một câu hỏi hãy chọn dòng tương ứng và nhấn nút Xóa.
- Muốn nhập nhanh Sơ đồ Test nhấn nút Nhập nhanh sơ đồ Test. Phần sau sẽ trình bày màn hình nhập nhanh này.
- Muốn kiểm tra xem Sơ đồ Test này có đủ khả năng sinh tự động đề kiểm tra hay không thì nháy nút Kiểm tra Sơ đồ Test.
- Nút Các lựa chọn sinh câu hỏi dùng để đặt các thông số lựa chọn tham gia vào việc sinh câu hỏi tự động từ mẫu đề kiểm tra này.
Sau đây sẽ lần lượt mô tả các nút chức năng trên.
1. Nhập nhanh Sơ đồ Test
Nhập nhanh sơ đồ Test là chức năng đặc biệt cho phép người dùng nhập sơ đồ Test nhanh và thuận tiện theo từng chủ đề kiến thức.
Chức năng này cho phép người dùng nhập thông tin Sơ đồ Test không phải theo từng câu hỏi, mà theo từng nhóm câu hỏi theo từng chủ đề kiến thức. Cách nhập này sẽ nhanh và thuận tiện hơn nhiều so với cách nhập theo từng câu hỏi.
Trong cửa sổ nhập nhanh sơ đồ Test, thông tin của toàn bộ sơ đồ Test sẽ được nhóm theo từng chủ đề kiến thức. Muốn bổ sung thêm kiến thức nhấn nút Bổ sung và chọn chủ đề kiến thức mới. Nút Chi tiết dùng để điều chỉnh thông tin theo chủ đề hiện thời. Nhấn nút Kết thúc để đóng và cập nhật lại các thay đổi.
Màn hình nhập nhanh sơ đồ Test có dạng sau:
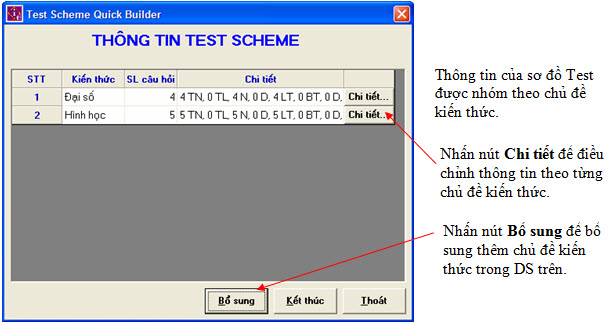
Trong cửa sổ trên ta thấy thông tin của 1 Sơ đồ Test được thiết lập bởi các chủ đề kiến thức, mỗi chủ đề kiến thức chiếm 1 dòng trong bảng. Mỗi dòng sẽ ghi thông tin về các câu hỏi của Sơ đồ Test có liên quan đến cùng một chủ đề kiến thức. Muốn bổ sung thêm hàng của bảng trên hay bổ sung thêm chủ đề kiến thức mới hãy nháy nút Bổ sung. Màn hình xuất hiện như hình dưới đây cho phép chọn bổ sung thêm chủ đề kiến thức vào danh sách.
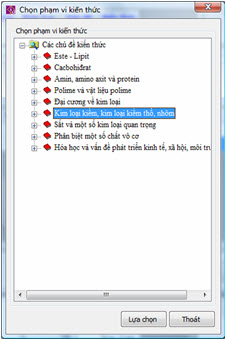
Chú ý trong cửa sổ này cho phép chọn cả chủ đề lõi và chủ đề tiêu đề.
Nút Chi tiết cho phép xem và điều chỉnh thông tin về số lượng từng loại câu hỏi tương ứng với một chủ đề kiến thức. Cửa sổ xuất hiện có dạng sau:
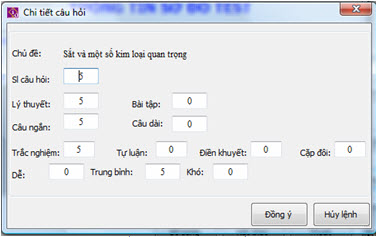
Các thông tin có thể nhập trong cửa sổ này:
- Số lượng câu hỏi tương ứng với chủ đề kiến thức này.
- Phân bổ số câu hỏi này theo Lý thuyết / Bài tập; Ngắn / Dài; Trắc nghiệm / Tự luận / Điền khuyết / Cặp đôi; Dễ / TB / Khó.
Sau khi nhập, điều chỉnh các thông số này nhấn nút Đồng ý để kết thúc.
2. Kiểm tra Sơ đồ Test
Đây là chức năng đặc biệt của phần mềm. Chức năng này sẽ kiểm tra xem Sơ đồ Test hiện tại có đủ khả năng sinh tự động các đề kiểm tra hay không dựa trên nguồn câu hỏi có sẵn trong CSDL.
Cửa sổ Kiểm tra khả năng sinh đề kiểm tra của Sơ đồ Test sẽ có dạng như hình dưới đây.
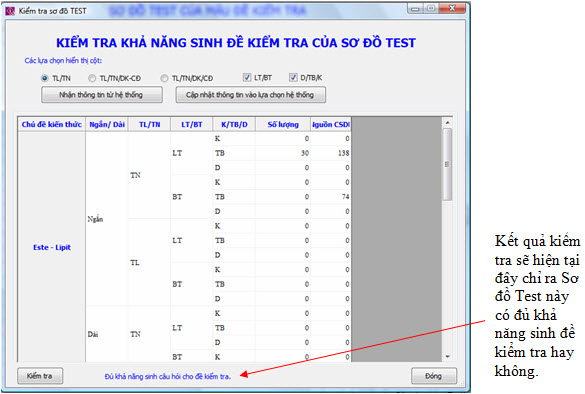
Trong màn hình Kiểm tra Sơ đồ Test trên, trong khung chính giữa màn hình là một lưới mô tả sơ đồ phân phối các loại câu hỏi của mẫu đề kiểm tra hiện tại và số lượng câu hỏi dự trữ có trong CSDL ngân hàng hiện thời, từ đó tính ra được là có đủ khả năng tạo đề kiểm tra hay không. Kết quả của việc kiểm tra này luôn hiện tại dòng dưới cùng của màn hình trên.
3. Các lựa chọn sinh câu hỏi
Nút chức năng này cho phép người dùng nhập lại các lựa chọn của phần mềm liên quan đến việc sinh tự động đề kiểm tra từ Sơ đồ Test.
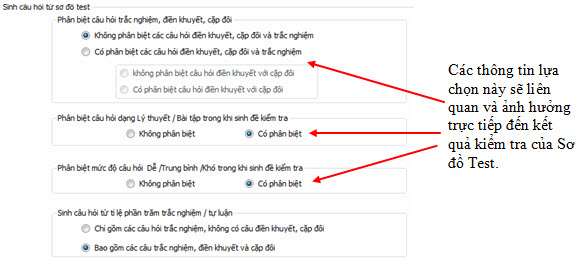
Có 3 lựa chọn liên quan đến cách sinh đề kiểm tra liên quan đến Sơ đồ Test:
- Lựa chọn 1 liên quan đến cách phân biệt các loại câu hỏi trắc nghiệm / điền khuyết / cặp đôi trong thông tin kiểu của từng câu hỏi.
- Lựa chọn 2 liên quan đến cách phân biệt loại câu hỏi ngắn / dài hay không trong Sơ đồ Test.
- Lựa chọn 3 liên quan đến cách phân biệt các mức câu hỏi khó, dễ không trong Sơ đồ Test.
Tùy thuộc vào các lựa chọn này mà cách thể hiện trong cửa sổ Kiểm tra Sơ đồ Test và kết quả kiểm tra sẽ khác nhau.
C. Khung Thang điểm & Các lựa chọn khác:
Giao diện khung thông tin này như sau:
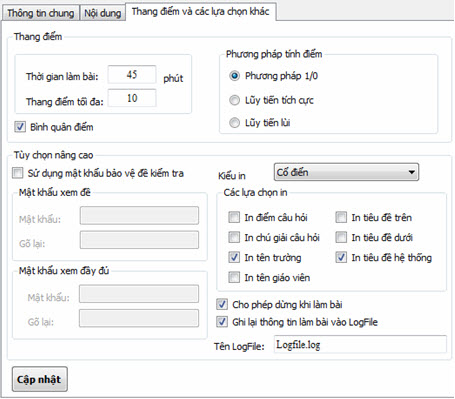
- Thang điểm kiểm tra: giá trị điểm số tối đa của đề kiểm tra.
- Thời gian làm bài được tính bằng phút.
- Bình quân điểm câu hỏi: lựa chọn này chỉ ra việc tính điểm cho các câu hỏi
- Phương pháp tính điểm: chỉ ra cách tính điểm tự động cho mỗi câu hỏi khi phần mềm chấm bài tự động kiểm tra trắc nghiệm Online trên máy tính. Có 3 phương pháp có thể lựa chọn là: phương pháp 1/0; Lũy tiến tích cực; Lũy tiến lùi.
- Mật khẩu bảo vệ đề kiểm tra. Thông tin này sẽ được tự động gán cho mỗi đề kiểm tra khi khởi tạo. Mỗi đề kiểm tra có thể đặt hoặc không đặt mật khẩu. Mật khẩu có 2 mức: mức đọc, xem (mức 1) và mức đầy đủ (mức 2). Các mật khẩu này cần gõ 2 lần.
- Các lựa chọn in của đề kiểm tra. Các lựa chọn in có ý nghĩa khi tiến hành in đề kiểm tra này ra giấy.
- Chế độ cho phép dừng làm bài hay không trong khi làm bài Online. Lựa chọn này chỉ có ý nghĩa đối với các MDKT kiểu trắc nghiệm hoàn toàn.
- Chế độ ghi Logfile. Log File là các tệp dùng để ghi lại kết quả làm bài kiểm tra Online của đề trắc nghiệm.
Schoolnet
|

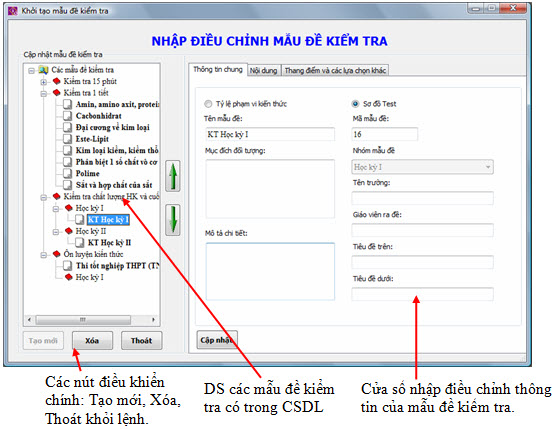
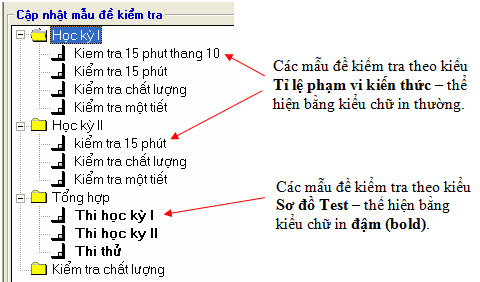
 để dịch chuyển các mẫu đề kiểm tra này bên trong cây thư mục nhóm mẫu đề kiểm tra.
để dịch chuyển các mẫu đề kiểm tra này bên trong cây thư mục nhóm mẫu đề kiểm tra.