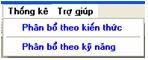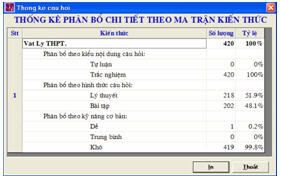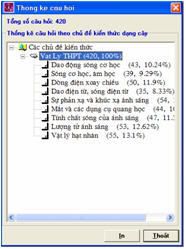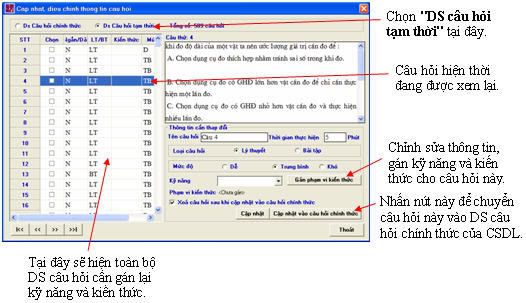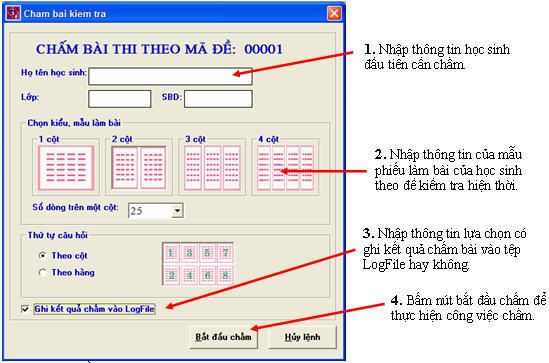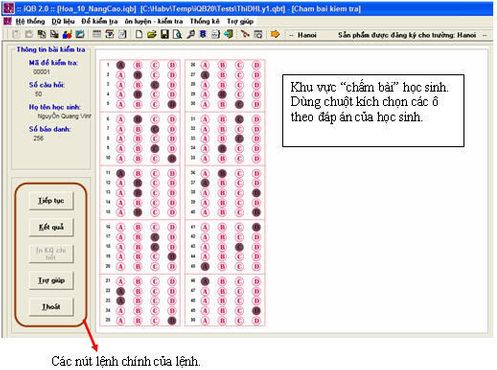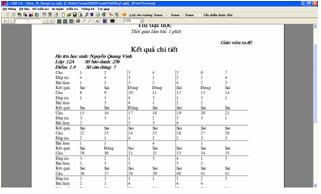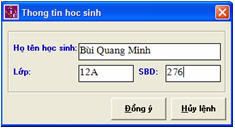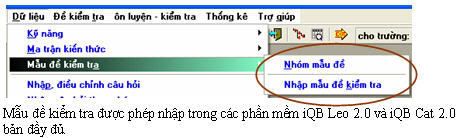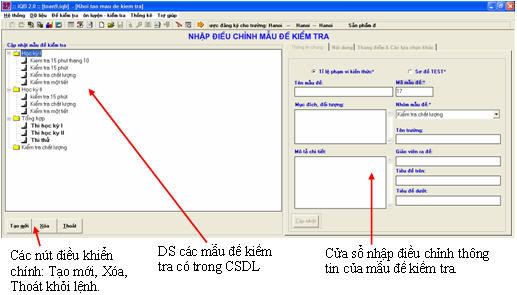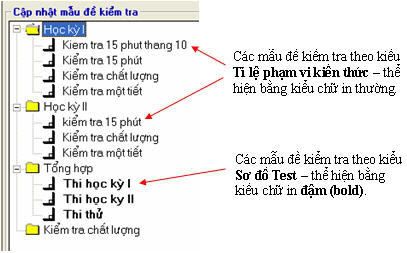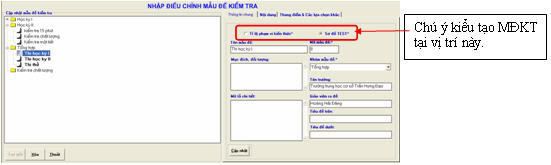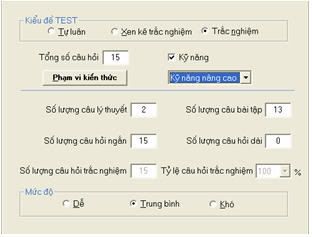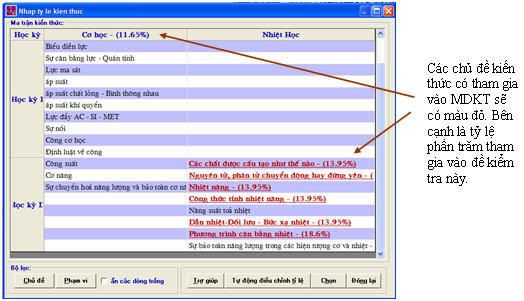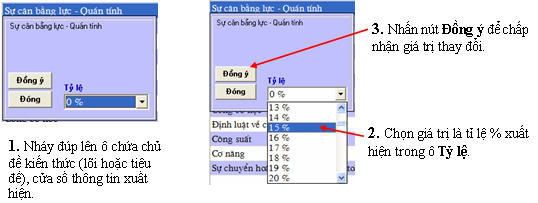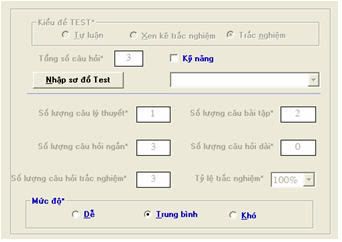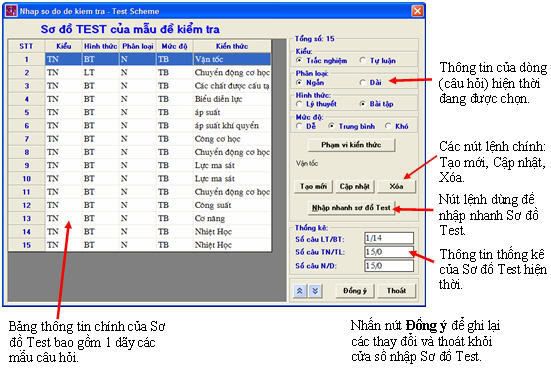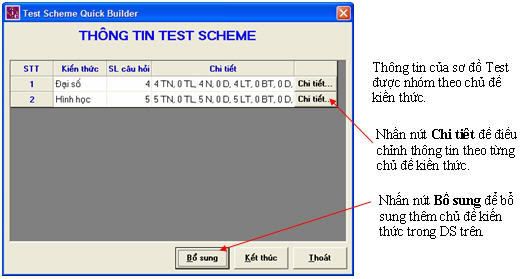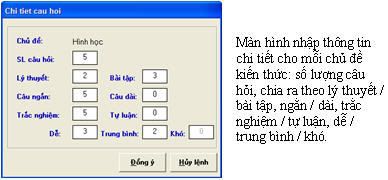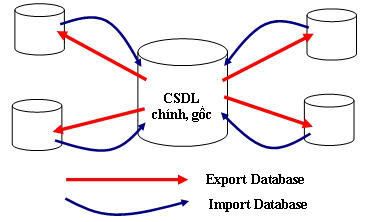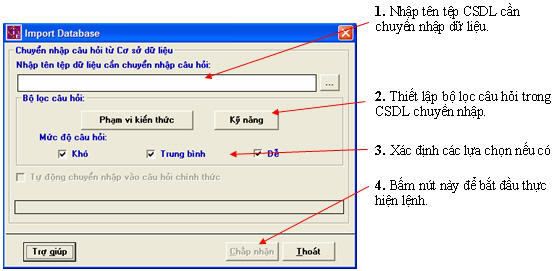Danh sách 20 qui trình thực hành cơ bản và nâng cao của phần mềm iQB 2.0 (iQB Leo và iQB Cat)
Các chức năng, kỹ năng cơ bản
1. Khởi tạo một CSDL ngân hàng câu hỏi mới. Open/ Close một CSDL.
2. Mở, xem các lệnh nhập kỹ năng và phạm vi kiến thức.
Nhập phạm vi kiến thức bao gồm 3 lệnh:
+ Phạm vi hệ thống (mức phạm vi).
+ Phạm vi chi tiết.
+ Chủ đề kiến thức.
3. Nhập câu hỏi nhanh theo nhóm thuộc tính.
4. Nhập, điều chỉnh chi tiết các câu hỏi.
5. Khởi tạo một đề kiểm tra theo Sơ đồ Test.
6. Khởi tạo một đề kiểm tra theo Bảng tỷ lệ % kiến thức.
7. Khởi tạo nhanh đề kiểm tra theo mẫu đề kiểm tra.
8. Mở nhiều đề kiểm tra, xem thông tin đề kiểm tra.
9. Sửa nội dung một đề kiểm tra, sửa nội dung câu hỏi, xóa một câu hỏi.
10. Khởi tạo, nhập thông tin một đề kiểm tra mới bao gồm 5 câu ngắn.
11. Trộn câu hỏi để sinh ra nhiều đề kiểm tra từ một đề kiểm tra gốc.
12. Kiểm tra online theo một đề kiểm tra đang mở.
13. Ghép đề kiểm tra: Từ hai tệp đề, ghép lại thành một đề.
14. Tách đề kiểm tra: Từ một tệp đề, tách thành hai đề nhỏ hơn.
15. Xem thông tin thống kê việc nhập câu hỏi trong cơ sở dữ liệu hiện thời.
Các chức năng, kỹ năng nâng cao
16. Nhập câu hỏi vào danh sách các câu hỏi tạm thời.
17. Chuyển câu hỏi tạm thời sang danh sách câu hỏi chính thức.
18. Chấm bài kiểm tra trắc nghiệm theo bài làm bằng tay của học sinh.
19. Nhập, điều chỉnh Mẫu đề kiểm tra. Nhập mẫu đề kiểm tra theo cả 2 loại:
+ Theo Sơ đồ Test.
+ Theo Tỷ lệ % kiến thức.
20. Ghép, chuyển nhập câu hỏi từ một CSDL khác vào CSDL đang mở hiện thời.
Mô tả ngắn gọn ý nghĩa và chức năng của 20 qui trình thực hành
1. Khởi tạo một CSDL ngân hàng câu hỏi mới. Open/ Close một CSDL
Đây là nhóm các lệnh, chức năng làm việc chính với các CSDL ngân hàng câu hỏi. Có 3 lệnh cần nhớ là tạo mới (New), mở (Open) và đóng (Close). Các lệnh này đều nằm tại thực đơn Hệ thống của phần mềm iQB Leo/Cat 2.0.

Khi một CSDL đang mở, tên của CSDL này sẽ hiện trên dòng hệ thống phía trên cùng màn hình như hình dưới đây:

Lệnh khởi tạo một CSDL mới trong phần mềm iQB rất đơn giản. Chỉ với vài ba thao tác các giáo viên đã có ngay một CSDL mới để sẵn sàng nhập liệu.
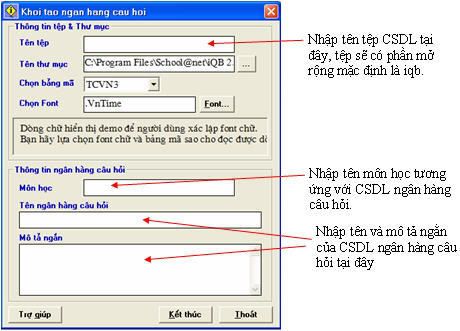
2. Mở, xem các lệnh nhập kỹ năng và phạm vi kiến thức
Kỹ năng và ma trận kiến thức là những thông tin cần nhập vào CSDL đầu tiên trước khi muốn nhập câu hỏi. Khi nhập câu hỏi, mỗi câu hỏi sẽ bắt buộc phải gán với một kỹ năng cơ bản và với một chủ đề kiến thức lõi.
Nhập, xem Kỹ năng câu hỏi bằng lệnh: Dữ liệu --> Kỹ năng --> Kỹ năng cơ bản.

Màn hình nhập kỹ năng cơ bản có dạng sau. Thông thường các kỹ năng câu hỏi là: Biết, Hiểu và Vận dụng.
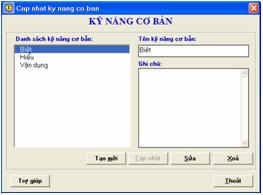
Để nhập ma trận kiến thức cần dùng 3 lệnh nằm trong nhóm thực đơn Dữ liệu --> Ma trận kiến thức.
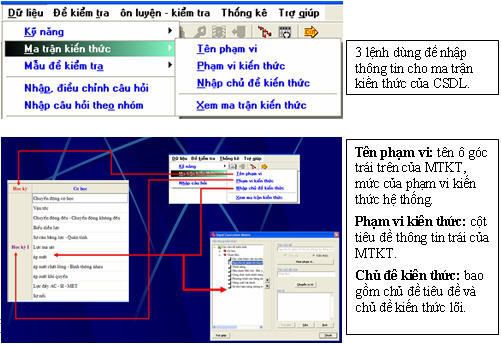
Màn hình nhập chủ đề kiến thức có dạng sau.
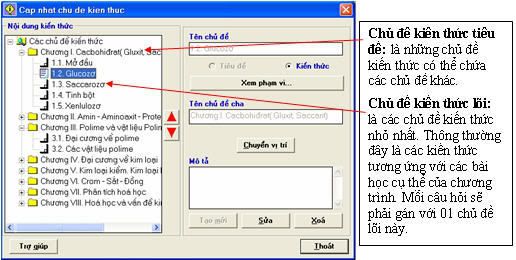
3. Nhập câu hỏi nhanh theo nhóm thuộc tính
Lệnh này được thực hiện từ thực đơn: Dữ liệu --> Nhập câu hỏi theo nhóm. Chức năng của lệnh này là nhập nhanh nhiều câu hỏi với cùng một thông tin thuộc tính như kiểu câu hỏi, phạm vi kiến thức, kỹ năng, ....
Lệnh này có trong tất cả các phần mềm iQB Leo 2.0, iQB Cat 2.0, bản Cơ sở và Đầy đủ.
Khi thực hiện, màn hình đầu tiên của lệnh có dạng sau cho phép nhập các thông tin thuộc tính của các câu hỏi sẽ được nhập.
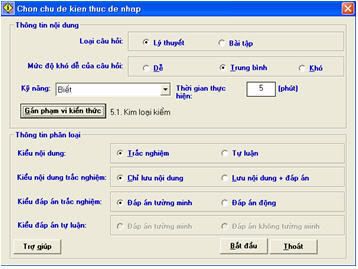
Sau khi nhập, gán các thông tin thuộc tính của màn hình trên, nhấn nút Bắt đầu để chuyển sang màn hình nhập thông tin cụ thể của các câu hỏi. Cho phép nhập một hoặc nhiều câu hỏi (không hạn chế số lượng cho mỗi lần gán thông tin).
4. Nhập, điều chỉnh chi tiết các câu hỏi
Đây là lệnh nhập câu hỏi đầy đủ nhất của bộ phần mềm iQB. Lệnh này có trong các phiên bản iQB Leo 2.0 và iQB Cat 2.0 bản đầy đủ.
Lệnh này cho phép:
- Nhập tất cả các dạng câu hỏi được hỗ trợ trong phần mềm iQB.
- Cho phép xem, nhập mới và điều chỉnh thông tin mọi câu hỏi có trong DS câu hỏi chính thức của CSDL.
- Cho phép đặt bộ lọc câu hỏi theo các hạn chế về kỹ năng và kiến thức để tìm ra các câu hỏi theo ý muốn.
Thực hiện lệnh này bằng lệnh: Dữ liệu ---> Nhập, điều chỉnh câu hỏi.
Màn hình lệnh chính nhập và điều chỉnh chi tiết câu hỏi có dạng sau.
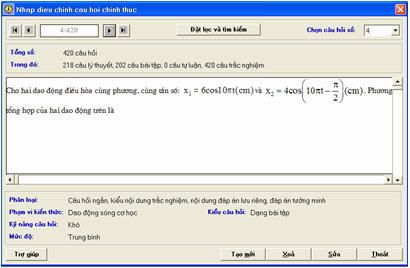
Các lệnh chính nằm tại các nút phía dưới bên phải màn hình này:
Tạo mới: khởi tạo và nhập mới câu hỏi.
Xóa: xóa câu hỏi hiện thời từ DS các câu hỏi.
Sửa: thay đổi thông tin nội dung của câu hỏi hiện thời.
5. Khởi tạo một đề kiểm tra theo Bảng tỷ lệ % kiến thức
Khởi tạo đề kiểm tra từ CSDL ngân hàng câu hỏi là một trong những lệnh, chức năng quan trọng nhất của bộ phần mềm iQB. Việc khởi tạo 1 đề kiểm tra theo lệnh này sẽ được tiến hành theo 6 bước tương ứng với 6 màn hình.
Phần mềm iQB cho phép khởi tạo đề kiểm tra theo 2 kiểu sau:
- Theo Bảng tỷ lệ phạm vi kiến thức. Với cách này, kiến thức của đề kiểm tra được bằng cách nhập các tỷ lệ phần trăm cho từng chủ đề kiến thức tham gia trong đề kiểm tra.
- Theo Sơ đồ Test. Với cách này người dùng sẽ nhập trực tiếp thông tin của từng câu hỏi sẽ tham gia vào đề kiểm tra. DS các mẫu câu hỏi này được gọi là Sơ đồ Test.
Màn hình bước 1/6 của lệnh tạo đề kiểm tra theo Tỷ lệ phạm vi kiến thức.
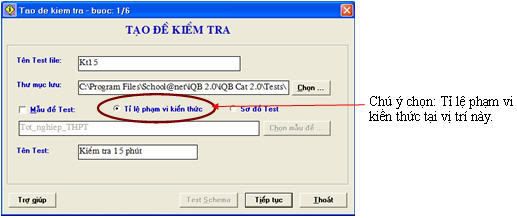
Tại bước 3/6, người dùng sẽ phải nhập bảng tỷ lệ phạm vi kiến thức.
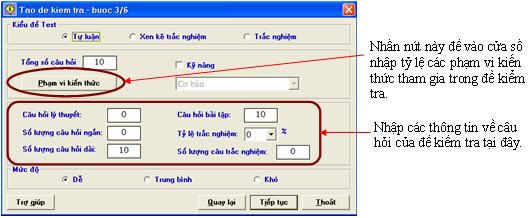
6. Khởi tạo một đề kiểm tra theo Sơ đồ Test
Qui trình tạo đề kiểm tra theo Sơ đồ Test cũng được thực hiện theo 6 bước chính của lệnh khởi tạo
Màn hình bước 1/6 của lệnh tạo đề kiểm tra theo Sơ đồ Test..

Tại bước 3/6, người dùng sẽ phải nhập trực tiếp Sơ đồ Test.
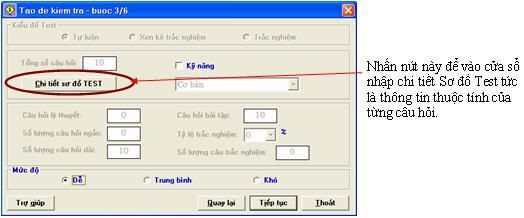
Màn hình nhập trực tiếp Sơ đồ Test.
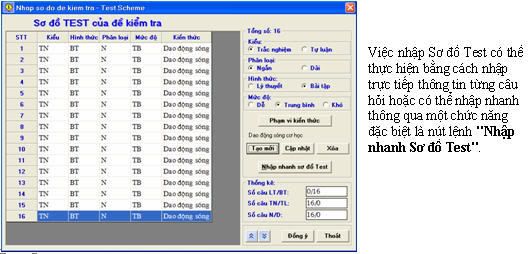
7. Khởi tạo nhanh đề kiểm tra theo mẫu đề kiểm tra
Việc khởi tạo đề kiểm tra trong phần mềm iQB có thể thực hiện thông qua Mẫu đề kiểm tra.
Mẫu đề kiểm tra là một khung đề kiểm tra đã được khởi tạo từ trước và lưu trữ ngay trong CSDL ngân hàng câu hỏi. Với sự trợ giúp của Mẫu đề kiểm tra, việc khởi tạo đề kiểm tra sẽ được tiến hành rất nhanh và thuận tiện. Ý nghĩa của Mẫu đề kiểm tra:
- Cho phép người dùng khởi tạo rất nhanh một đề kiểm tra, chỉ cần qua 2 bước trong lệnh tạo đề kiểm tra.
- Một mẫu đề kiểm tra có thể được dùng nhiều lần sẽ tiết kiệm rất nhiều công sức của giáo viên và nhà trường trong quá trình tạo đề kiểm tra.
Màn hình bước 1 của lệnh khởi tạo đề kiểm tra theo Mẫu đề kiểm tra có dạng sau.
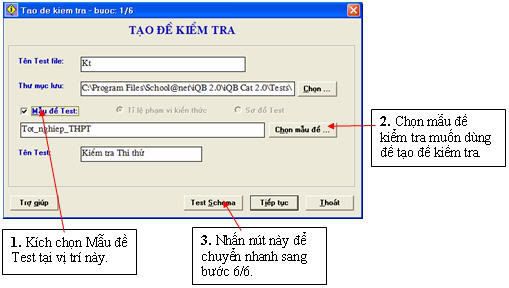
8. Mở nhiều đề kiểm tra, xem thông tin đề kiểm tra.
Phần mềm iQB 2.0 cho phép mở nhiều đề kiểm tra cùng một lúc. Tại một thời điểm chỉ có 01 đề kiểm tra là hiện thời.
Để mở 1 đề kiểm tra trên đĩa (tệp *.qbt) có thể thực hiện 1 trong 3 cách sau:
- Gõ tổ hợp phím Ctrl-O.
- Nhấn nút  trên thanh công cụ. trên thanh công cụ.
- Thực hiện lệnh Đề kiểm tra ---> Mở đề kiểm tra.

Sau đó người dùng phải chọn tệp đề kiểm tra trong hộp hội thoại mở File.
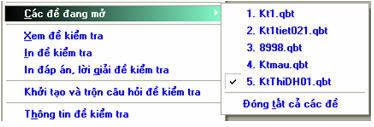
DS các đề kiểm tra đang mở có thể xem tại thực đơn Đề kiểm tra --> Các đề đang mở. Phần mềm iQB Leo/Cat 2.0 cho phép mở tối đa đồng thời 10 đề kiểm tra.
Đề đang mở hiện thời sẽ xuất hiện trên dòng thông tin hệ thống của phần mềm.

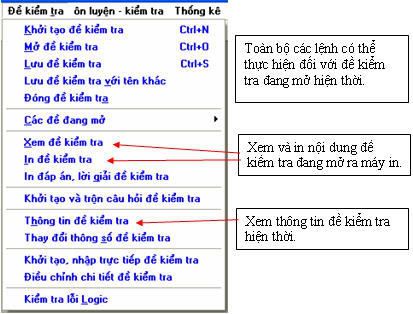
9. Sửa nội dung một đề kiểm tra, sửa nội dung câu hỏi, xóa một số câu hỏi
Đây là một lệnh mới rất quan trọng của phiên bản iQB 2.0. Chức năng này cho phép người dùng được quyền chỉnh sửa nội dung trực tiếp của các câu hỏi trong một đề kiểm tra đã được khởi tạo trước đó. Người dùng được phép xem, sửa chữa nội dung câu hỏi, hoán vị trí các câu hỏi, xóa một câu hỏi hoặc bổ sung câu hỏi mới vào đề hiện thời.
Lệnh này chỉ được phép thực hiện nếu đề đang được mở và bạn phải có toàn quyền với đề này (quyền đầy đủ). Chức năng này chỉ có trong các phiên bản iQB Leo 2.0 và iQB Cat 2.0 bản đầy đủ.
Lệnh được thực hiện từ thực đơn Đề kiểm tra ---> Điều chỉnh chi tiết đề kiểm tra.
Giao diện của chức năng này bao gồm 2 màn hình: (1) màn hình thay đổi thuộc tính và (2) màn hình nhập, điều chỉnh nội dung câu hỏi của đề kiểm tra.
Màn hình xem và điều chỉnh thông tin thuộc tính của đề kiểm tra.
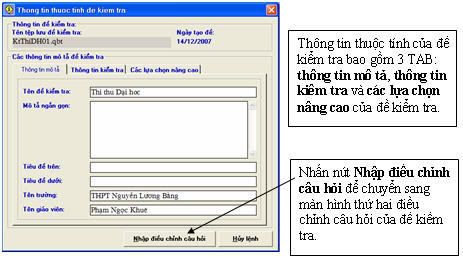
Màn hình xem và điều chỉnh nội dung câu hỏi của đề kiểm tra.
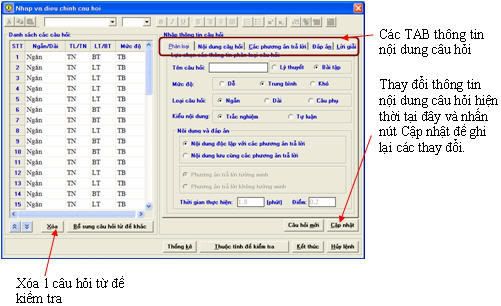
Trong màn hình này, người dùng có thể xem và sửa nội dung của bất kỳ câu hỏi nào trong đề kiểm tra đang mở. Có thể xóa, bổ sung thêm hoặc hoán đổi vị trị hai câu hỏi bất kỳ.
10. Khởi tạo, nhập thông tin một đề kiểm tra mới bao gồm 5 câu ngắn
Một trong các chức đặc biệt nhất của phiên bản iQB 2.0 là khả năng nhập trực tiếp và tạo một đề kiểm tra mà không cần có CSDL ngân hàng câu hỏi.
Lệnh này được thực hiện từ thực đơn: Đề kiểm tra ---> Khởi tạo, nhập trực tiếp đề kiểm tra.
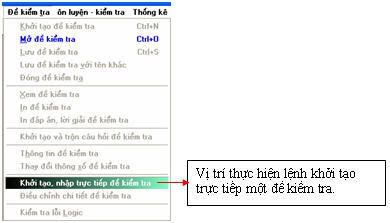
Màn hình ầu tiên của lệnh này có chức năng nhập các thông tin ban đầu của đề kiểm tra.
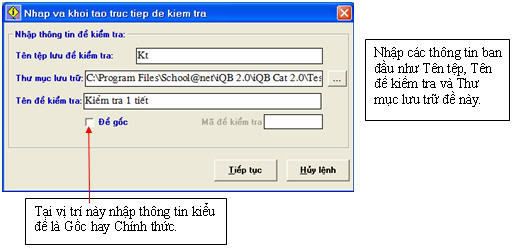
Nhập xong thông tin ban đầu hãy nhấn nút Tiếp tục để chuyển sang màn hình nhập thông tin chi tiết cho đề kiểm tra. Việc nhập các thông tin này hoàn toàn tương tự như đã nêu trong qui trình 9 đã nêu trong phần trên.
11. Trộn câu hỏi để sinh ra nhiều đề kiểm tra từ một đề kiểm tra gốc
Lệnh trộn câu hỏi của đề kiểm tra để tạo ra nhiều đề kiểm tra tương đương là một lệnh quan trọng của phần mềm iQB 2.0.
Chú ý đặc biệt quan trọng: phần mềm iQB 2.0 chỉ cho phép xáo trộn câu hỏi của các đề kiểm tra là GỐC. Các đề kiểm tra CHÍNH THỨC không được phép thực hiện việc xáo trộn câu hỏi.
Các đề GỐC là các đề kiểm tra được nhập trực tiếp hoặc đề được sinh ra từ Ngân hàng câu hỏi.
Đề CHÍNH THỨC là các đề kiểm tra được sinh ra từ các đề GỐC bằng lệnh xáo trộn câu hỏi.
Để biết một đề kiểm tra đang mở là GỐC hay CHÍNH THỨC bạn cần thực hiện lệnh Xem thông tin đề kiểm tra để biết thông tin này.
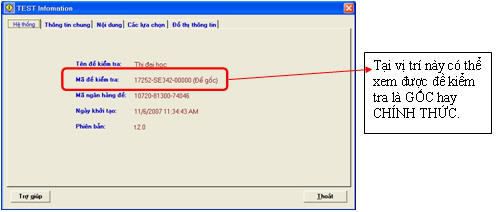
Để thực hiện lệnh trộn câu hỏi của đề kiểm tra GỖC thực hiện lệnh:
Đề kiểm tra ---> Khởi tạo và trộn câu hỏi đề kiểm tra.
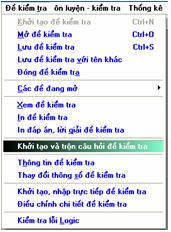
Toàn bộ các thao tác với lệnh này được thực hiện trong một giao diện màn hình với các
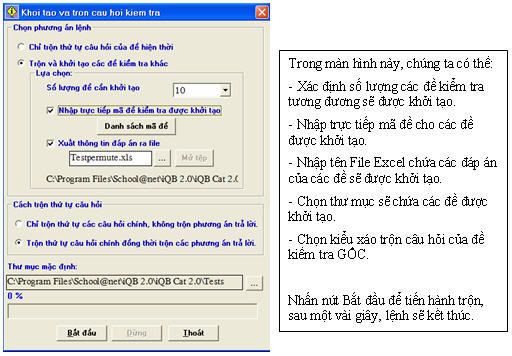
12. Kiểm tra online theo một đề kiểm tra đang mở
Qui trình kiểm tra trực tuyến theo đề kiểm tra đang mở đã được mô tả trong rất nhiều các tài liệu của phần mềm. Trong phiên bản mới iQB 2.0, tất cả các đóng gói của phần mềm đều hỗ trợ chức năng kiểm tra trực tuyến.
Kiểm tra chính thức: với hình thức kiểm tra này phần mềm sẽ tự động xáo trộn câu hỏi trước khi hiện thông tin cho HS làm bài và kết quả kiểm tra sẽ được ghi vào tệp thông tin kết quả. Hình thức kiểm tra chính thức được áp dụng cho mô hình kiểm tra chính thức trong phòng máy tính của nhà trường và có thể tiến hành trên một hệ thống mạng LAN. Hình thức kiểm tra này có trong các phần mềm iQB Leo 2.0 và iTester Pro 2.0.
Kiểm tra không chính thức: khi kiểm tra trong hình thức này phần mềm sẽ không trộn câu hỏi và kết quả kiểm tra không được ghi vào các tệp kết quả. Hình thức kiểm tra này dành cho HS thực hiện việc tự kiểm tra trên máy PC độc lập và tại gia đình. Hình thức kiểm tra này có trong các phần mềm iQB Cat 2.0 và iTester 2.0.
Lệnh kiểm tra trực tuyến được thực hiện từ thực đơn:
Ôn luyện - kiểm tra ---> Kiểm tra trực tuyến.

Bước tiếp theo là điền các thông số chính của lần kiểm tra bao gồm: tên HS, tên lớp, Số báo danh và cuối cùng là Mã đề kiểm tra.
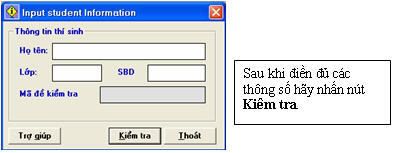
Màn hình tiếp theo sẽ là hiện thông tin để chuẩn bị bước vào thực hiện kiểm tra trên máy tính. Nhấn nút Bắt đầu để tiến hành công việc kiểm tra trực tuyến.

Giao diện của việc kiểm tra trực tuyến có dạng như sau:
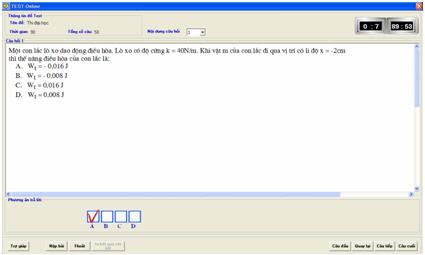
Để kết thúc sớm hơn thời gian dự kiến hãy nhấn nút Nộp bài. Ngay sau khi nộp bài phần mềm sẽ chấm điểm tự động và hiện điểm đã làm lên màn hình.
13. Ghép đề kiểm tra: Từ hai tệp đề, ghép lại thành một đề
Việc ghép hai hay nhiều đề kiểm tra thành một đề kiểm tra lớn hơn được thực hiện thông qua chức năng Điều chỉnh chi tiết đề kiểm tra đã được nêu trong qui trình 9. Giả sử chúng ta có hai tệp đề kiểm tra Kt1.qbt và Kt2.qbt. Qui trình ghép nối hai đề kiểm tra này thành một tệp, ví dụ với tên Kt.qbt, được thực hiện như sau:
- Mở đề kiểm tra Kt1.qbt và ghi đề kiểm tra này với tên mới là Kt.qbt.
- Thực hiện lệnh Điều chỉnh chi tiết đề kiểm tra đề mở xem chi tiết các câu hỏi của đề kiểm tra này. Vào chức năng Nhập, điều chỉnh câu hỏi. Màn hình xuất hiện có dạng như hình dưới đây.
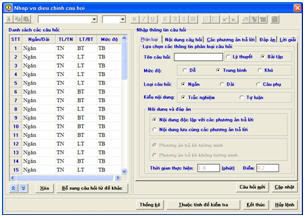
- Trong cửa sổ bên trái nhấn nút lệnh Bổ sung câu hỏi từ đề khác.
- Trong cửa sổ chọn tệp tiếp theo chọn tên Kt2.qbt, nhấn nút Open.
- Xuất hiện màn hình Bổ sung câu hỏi từ đề kiểm tra có dạng như hình dưới đây liệt kê các câu hỏi của đề Kt2.qbt.
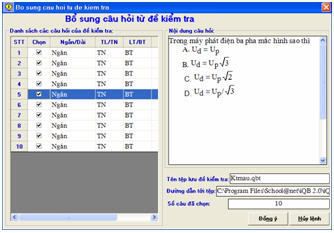
Có thể chọn toàn bộ hoặc một số câu từ đề kiểm tra này. Chọn xong thì bấm nút Đồng ý để thực hiện việc chuyển các câu hỏi đã chọn này vào đề kiểm tra đang mở.
- Bấm nút Kết thúc để đóng cửa sổ và hoàn thành công việc.
14. Tách đề kiểm tra: Từ một tệp đề, tách thành hai đề nhỏ hơn
Qui trình của công việc này ngược lại so với việc ghép hai đề kiểm tra. Sử dụng lệnh Điều chỉnh chi tiết đề kiểm tra để thực hiện công việc này. Các bước thực hiện như sau:
- Mở đề kiểm tra muốn tách.
Chú ý: bạn phải có quyền đầy đủ với đề kiểm tra này.
- Dùng lệnh Ghi với tên khác để đặt lại tên mới cho đề kiểm tra.
- Thực hiện lệnh Điều chỉnh chi tiết đề kiểm tra từ thực đơn Đề kiểm tra.
- Trong cửa sổ xuất hiện nhấn nút Nhập điều chỉnh câu hỏi. Xuất hiện cửa sổ nhập, điều chỉnh câu hỏi của đề kiểm tra hiện thời.
- Dùng lệnh Xóa để xóa đi các câu hỏi muốn loại bỏ đi trong đề kiểm tra mới.
- Có thể dùng các nút  để hoán vị, đổi chỗ các câu hỏi nếu thấy cần thiết. để hoán vị, đổi chỗ các câu hỏi nếu thấy cần thiết.
- Nhấn nút Kết thúc sau khi đã hoàn thành công việc.
15. Xem thông tin thống kê việc nhập câu hỏi trong cơ sở dữ liệu hiện thời
Chức năng này cho phép người dùng biết được các thông tin liên quan đến tiến độ nhập câu hỏi trong CSDL hiện thời. Các lệnh thống kê này được phân bổ cho các phần mềm iQB Leo và iQB Cat khác nhau.
Đối với iQB Leo 2.0, thực đơn Thống kê bao gồm các lệnh sau:

Đối với iQB Cat 2.0, thực đơn Thống kê bao gồm các lệnh sau:
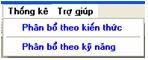
Sau đây là một vài dạng bảng biểu thống kê:
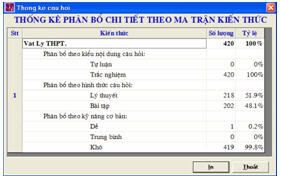
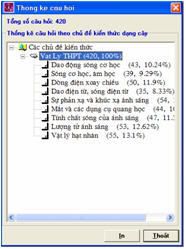
16. Nhập câu hỏi vào danh sách các câu hỏi tạm thời
Việc nhập câu hỏi tạm thời được thực hiện từ thực đơn Dữ liệu ---> Nhập điều chỉnh câu hỏi tạm thời. Lệnh này chỉ có trong phần mềm iQB Leo 2.0.

Lệnh này hoàn toàn tương tự như qui trình nhập câu hỏi chính thức. Điểm khác biệt cơ bản và duy nhất so với quiu trình nhập DS câu hỏi chính thức là người dùng không cần nhập kỹ năng và kiến thức cho các câu hỏi tạm thời.

17. Chuyển câu hỏi tạm thời sang danh sách câu hỏi chính thức
DS câu hỏi tạm thời chỉ có ý nghĩa đúng là lưu trữ "tạm thời" các câu hỏi. Muốn sử dụng các câu hỏi này trong việc sinh đề kiểm tra cần thực hiện một việc quan trọng: gán kỹ năng, phạm vi kiến thức cho các câu hỏi này và chuyển chúng sang DS câu hỏi chính thức. Công việc này được thực hiện bởi lệnh Điều chỉnh kỹ năng và phạm vi kiến thức câu hỏi từ thực đơn Dữ liệu. Lệnh này chỉ được thực hiện trong iQB Leo 2.0.

Giao diện của lệnh này có dạng sau:
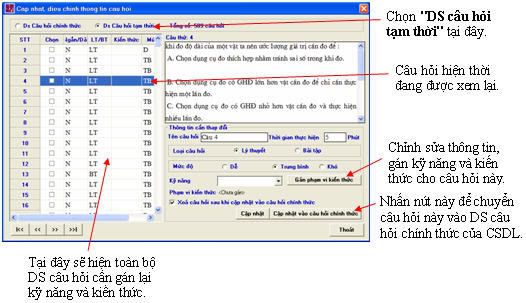
Người dùng có thể lựa chọn có xóa câu hỏi này trong DS câu hỏi tạm thời hay không sau khi đã chuyển sang DS câu hỏi chính thức.
18. Chấm bài kiểm tra trắc nghiệm theo bài làm bằng tay của học sinh
Đây là một chức năng mới nhưng rất hữu ích của iQB 2.0.
Ý nghĩa thực tế của chức năng này như sau: Nếu các nhà trường hoặc giáo viên cho học sinh làm bài kiểm tra trắc nghiệm trên giấy, nếu không có chương trình chấm tự động (qua máy quét ảnh) thì bắt buộc phải chấm tay từng bài kiểm tra. Số lượng câu hỏi của một đề kiểm tra thực tế khá lớn từ 30 đến 50 câu do đó việc chấm một bài làm của học sinh rất mất công và tốn thời gian. Với chức năng chấm bài kiểm tra trực tiếp, các giáo viên có thể tiến hành chấm bài làm của học sinh trên máy tính như sau:
- Nhập trước đáp án của đề kiểm tra vào máy tính.
- Với mỗi bài làm của học sinh, giáo viên cần nhập trực tiếp các đáp án làm bài của học sinh vào máy tính (chỉ bằng các nháy chuột đơn giản).
- Phần mềm sẽ chấm bài làm của học sinh một cách tự động. Kết quả hiện trên màn hình hoặc ghi ra LogFile.
- Với mỗi bài làm của học sinh, phần mềm sẽ có khả năng in nhanh bảng kết quả chấm bài chi tiết của học sinh dùng để tham khảo về sau.
Các bước thực hiện lệnh như sau:
Bước 1: Mở đề kiểm tra để chuẩn bị chấm bài trên máy tính.
Dùng lệnh Đề kiểm tra --> Mở đề kiểm tra hoặc nút lệnh  trên thanh công cụ. trên thanh công cụ.
Bước 2: Thực hiện lệnh Ôn luyện – kiểm tra --->Chấm bài kiểm tra. Màn hình đầu tiên của lệnh xuất hiện như sau:
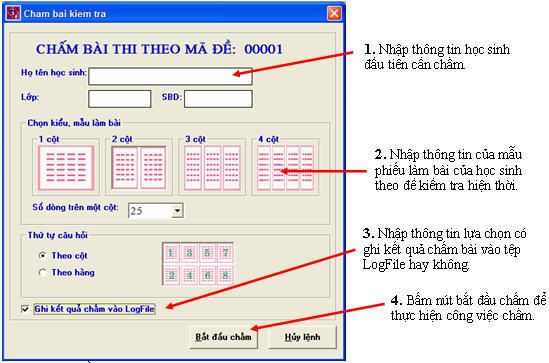
Các thông tin cần nhập trong màn hình trên.
1. Nhập thông tin học sinh đầu tiên cần chấm. Thông tin này có thể không cần nhập nếu nhà trường không cần ghi lại thông tin bài làm chi tiết của học sinh này.
2. Nhập thông tin của phiếu bài làm của học sinh. Đây là khâu nhập quan trọng nhất cần rất chú ý. Có 3 thông tin cần nhập, điều chỉnh:
+ Số cột thông tin của mẫu phiếu bài làm. Thông thường là 1, 2 hoặc 4 cột.
+ Số dòng trên 1 cột.
+ Cách đánh số, thứ tự câu hỏi trong trường hợp có nhiều hơn 2 cột trên phiếu bài làm của học sinh. Có 2 cách đánh số: theo cột (mặc định, mẫu hiện thời của Bộ GD&ĐT) và theo hàng.
3. Lựa chọn Ghi kết quả chấm vào LogFile. Nếu lựa chọn tham số này (mặc định) thì kết quả chấm bài sẽ được ghi vào LogFile với cách và khuôn dạng tương tự lệnh kiểm tra trực tuyến của phần mềm.
Sau khi đã nhập xong các thông tin trên, nhấn nút Bắt đầu chấm để tiến hành chấm bài đầu tiên. Chuyển sang bước 3.
Bước 3: tiến hành chấm bài.
Việc chấm bài sẽ được tiến hành theo từng bài làm (trên giấy) của học sinh. Màn hình chấm có dạng như hình dưới đây.
- Khu vực bên trái màn hình là thông tin của đề kiểm tra và học sinh đang được chấm bài hiện thời và khu vực các nút lệnh chính.
- Khu vực chính bên phải là khuôn mẫu bài làm của học sinh. GV dùng chuột nháy tại các ô tròn để chọn đáp án mà học sinh đã lựa chọn.
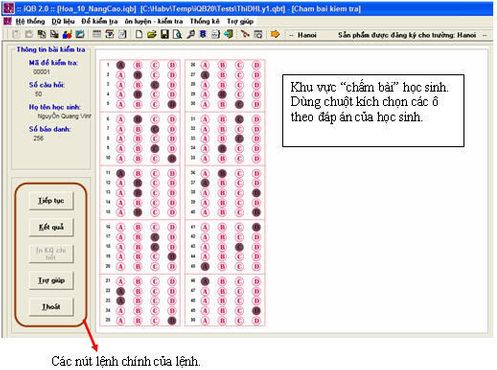
Mô tả các nút lệnh chính trong cửa sổ màn hình trên.
Nút Kết quả dùng để xem điểm làm bài của học sinh ngay trên màn hình.

Chức năng chấm bài tự động này tương tự như chấm bài kiểm tra trực tuyến. Kết quả làm bài có thể được ghi ra tệp LogFile nếu lựa chọn ghi ra LogFile được kích hoạt.
Nút lệnh In KQ chi tiết cho phép xem và in nhanh bảng kết quả bài làm chi tiết của học sinh hiện thời.
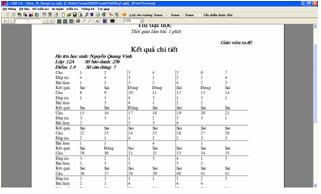
Nút Tiếp tục dùng để chuyển sang chấm bài cho học sinh tiếp theo. Một cửa sổ hội thoại nhỏ như hình dưới đây xuất hiện.
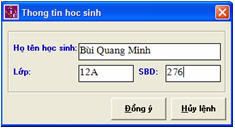
Nhập thông tin học sinh này và bấm nút Đồng ý để vào lại màn hình chấm bài cho học sinh mới này. Chú ý: thông tin học sinh có thể không cần nhập.
Nút lệnh Thoát dùng để kết thúc lệnh và đóng cửa sổ hiện thời.
19. Nhập, điều chỉnh Mẫu đề kiểm tra. Nhập mẫu đề kiểm tra theo cả 2 loại: Theo Sơ đồ Test và theo Tỷ lệ % kiến thức
Mẫu đề kiểm tra là một đối tượng rất quan trọng trong phần mềm iQB 2.0. Mẫu đề kiểm tra sẽ giúp giáo viên tạo rất nhanh các đề kiểm tra.
Công việc nhập, điều chỉnh mẫu đề kiểm tra được thực hiện bởi lệnh:
Dữ liệu ---> Mẫu đề kiểm tra.
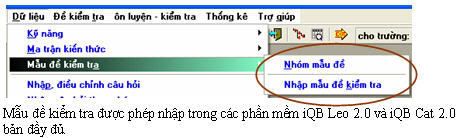
Mẫu đề kiểm tra được phép nhập trong các phần mềm iQB Leo 2.0 và iQB Cat 2.0 bản đầy đủ.
Trong phần mềm iQB 2.0, mẫu đề kiểm tra được nhập theo 2 kiểu: Theo tỷ lệ phạm vi kiến thức và theo Sơ đồ Test. Các khái niệm này hoàn toàn tương tự như đối với đề kiểm tra.
Trên thực tế việc nhập mẫu đề kiểm tra rất giống và tương tự như việc tạo đề kiểm tra.
Các bước thực hiện:
Bước 1: Thực hiện lệnh: Dữ liệu --> Mẫu đề kiểm tra --> Nhập mẫu đề kiểm tra.
Cửa sổ thông tin nhập, điều chỉnh Mẫu đề kiểm tra có dạng sau xuất hiện.
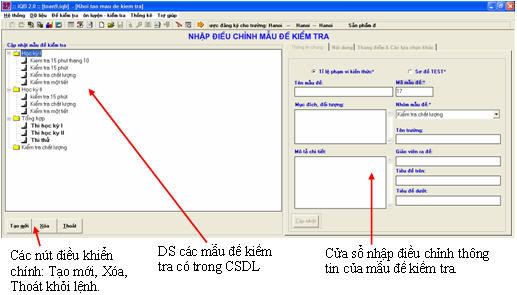
Cửa sổ bên trái là DS các mẫu đề kiểm tra được thể hiện theo các nhóm, bên phải là màn hình cho phép nhập và điều chỉnh thông tin các mẫu đề kiểm tra.
Chú ý phân biệt 2 loại mẫu đề kiểm tratheo Tỉ lệ phạm vi kiến thức và MDKT theo Sơ đồ Test. Trong cửa sổ bên trái, các MDKT này được thể hiện với các kiểu chữ khác nhau.
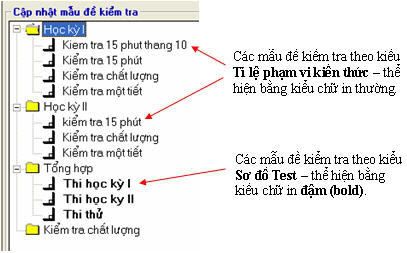
Bước 2: Chuẩn bị khởi tạo mới hoặc điều chỉnh thông tin MDKT.
Để tạo một MDKT mới hãy chọn một nhóm MDKT muốn tạo MDKT và nhấn nút lệnh Tạo mới.
Muốn thay đổi, điều chỉnh thông tin của một MDKT đã có hãy kích chọn MDKT này trong danh sách, thông tin của mẫu đề kiểm tra này sẽ xuất hiện trong khung cửa sổ bên phải.
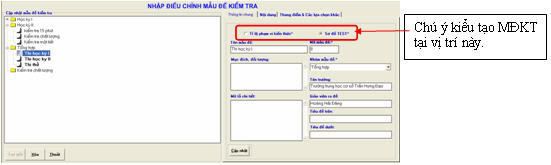
Ta sẽ thấy xuất hiện một khung thông tin bên phải dùng để nhập thông tin chi tiết cho MDKT này. Khung thông tin này có 3 TAB chính là: Thông tin chung, Nội dung, Thang điểm và Các lựa chọn khác. Sau khi nhập các thông tin này, nhấn nút Cập nhật để ghi dữ liệu và nút Thoát để kết thúc nhập MDKT này.
Tùy thuộc vào việc chọn kiểu tạo Mẫu đề kiểm tra là theo Tỉ lệ phạm vi kiến thức hay Sơ đồ Test mà khung thông tin Nội dung sẽ có khuôn dạng tương ứng.
(1) Nhập nội dung theo Tỉ lệ phạm vi kiến thức
Các thông tin Nội dung của MDKT bao gồm:
- Kiểu đề kiểm tra (là Tự luận hoàn toàn, trắc nghiệm hoàn toàn hay xem kẽ giữa tự luận và trắc nghiệm).
- Các thông tin cụ thể về số lượng câu hỏi, trong đó bao nhiêu phần là lý thuyết, bài tập, bao nhiêu câu là tự luận và trắc nghiệm.
- Mức độ khó dễ của MDKT. Về cách xử lý các thông số này của MDKT xem phần khởi tạo TEST để hiểu hơn cách xử lý của phần mềm.
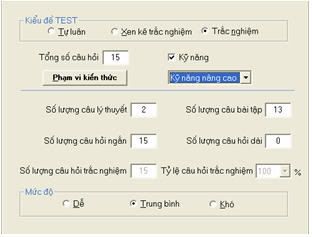
- Thông tin về kỹ năng kiểm tra và phạm vi kiến thức của MDKT.
- Phạm vi kiến thức của MDKT được hiểu theo mô hình Tỷ lệ các chủ đề kiến thức có trong đề kiểm tra. Theo mô hình này các MDKT được gọi là mẫu đề theo Tỷ lệ kiến thức. Khi nháy nút Phạm vi kiến thức trong màn hình trên, cửa sổ Ma trận kiến thức dùng để nhập tỷ lệ kiến thức cho MDKT có dạng sau xuất hiện:
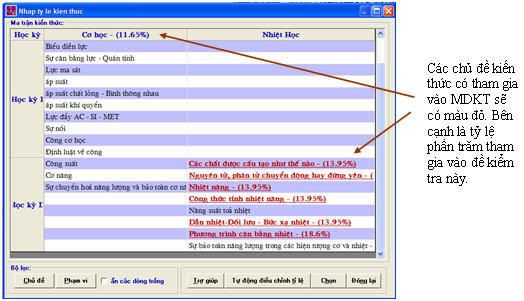
Mục đích của màn hình trên là gán các tỷ lệ kiến thức của các chủ đề kiến thức cho MDKT hiện thời. Mỗi MDKT sẽ tương ứng với một dãy kiến thức + tỷ lệ như sau:
Chủ đề KT 1, P1%
Chủ đề KT 2, P2%
........
Chủ đề KT k, Pk%
Với P1 + P2 + .... + Pk = 100
Để thực hiện được việc gán trên ta làm như sau:
Nháy đúp chuột tại ô chứa chủ đề muốn gán. Xuất hiện hộp hội thoại nhỏ. Chọn tỷ lệ phần trăm trong một danh sách bên cạnh, nhấn nút Đồng ý để chọn tỷ lệ này. Sau thao tác này, chủ đề này sẽ xuất hiện với giá trị số bên cạnh là tỉ lệ phần trăm trong MDKT. Nếu chủ đề kiến thức lõi sẽ được thể hiện màu đỏ trong bảng Ma trận kiến thức.
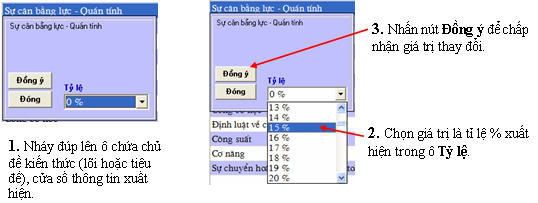
Sau khi đã nhập xong các chủ đề kiến thức, nhấn nút Tự động điều chỉnh tỷ lệ để phần mềm tự động điều chỉnh các tỷ lệ sao cho tổng số bằng đúng 100%.
(2) Nhập nội dung theo Sơ đồ Test
Trường hợp MDKT được chọn là theo Sơ đồ Test, khung thông tin Nội dung chỉ được phép nhập Kỹ năng kiểm tra, Mức độ khó dễ và cho phép nhập trực tiếp Sơ đồ Test. Các thông tin khác bị mờ đi do toàn bộ các thông tin này sẽ được xác định tường minh từ Sơ đồ Test.
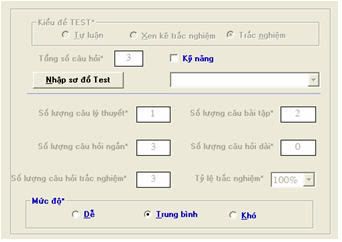
Mô tả màn hình nhập Sơ đồ Test cho MDKT.
Dưới đây là khung cửa sổ nhập, điều chỉnh Sơ đồ Test của một đề kiểm tra.
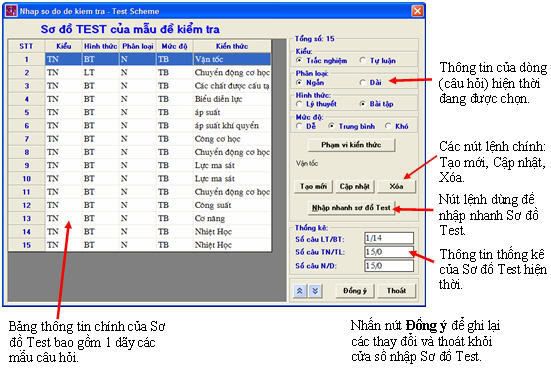
Khung thông tin chính của Sơ đồ Test là một Bảng các mẫu thông tin câu hỏi sẽ được sinh tự động trong đề kiểm tra. Mỗi dòng của bảng bao gồm 5 thông tin: Kiểu (trắc nghiệm / tự luận), Phân loại (ngắn / dài), Hình thức (lý thuyết / bài tập), Mức độ (dễ / trung bình / khó) và Phạm vi kiến thức (lõi hay tiêu đề) tương ứng của câu hỏi. Khi sinh tự động đề kiểm tra, tương ứng với mỗi dòng, phần mềm sẽ chọn ngẫu nhiên từ CSDL ngân hàng một câu hỏi tương ứng, ghép chúng lại với nhau theo đúng thứ tự để tạo thành đề kiểm tra.
Các thao tác chính trên màn hình nhập Sơ đồ Test như sau:
- Nhấn nút Tạo mới để bổ sung thêm 01 dòng của Sơ đồ Test. Khi một dòng mới bổ sung, cột kiến thức chưa được gán sẽ rỗng. Có thể tạo mới nhiều câu hỏi trước khi gán phạm vi kiến thức cho chúng.
- Muốn gán phạm vi kiến thức cho một câu hỏi (một dòng) có thể thực hiện một trong 2 cách sau.
Cách 1: nháy đúp chuột lên dòng muốn gán, xuất hiện cửa sổ cho phép chọn kiến thức. Chú ý là có thể nhập kiến thức lõi hoặc kiến thức tiêu đề.
Cách 2: nháy chuột chọn dòng hiện thời. Các thông tin phân loại của câu hỏi này sẽ hiện tại khung bên phải. Nhấn nút Phạm vi kiến thức bên phải và nhập chủ đề kiến thức (lõi hoặc tiêu đề).
- Muốn thay đổi thông tin phân loại của một câu hỏi thực hiện: nháy chuột chọn dòng cần thay đổi, nhập thông tin thay đổi tại khung bên phải và nhấn nút Cập nhật.
- Muốn xóa một câu hỏi hãy chọn dòng tương ứng và nhấn nút Xóa.
- Muốn nhập nhanh Sơ đồ Test nhấn nút Nhập nhanh sơ đồ Test.
Nhập nhanh sơ đồ Test là chức năng đặc biệt cho phép người dùng nhập sơ đồ Test nhanh và thuận tiện theo từng chủ đề kiến thức. Màn hình nhập nhanh sơ đồ Test có dạng sau:
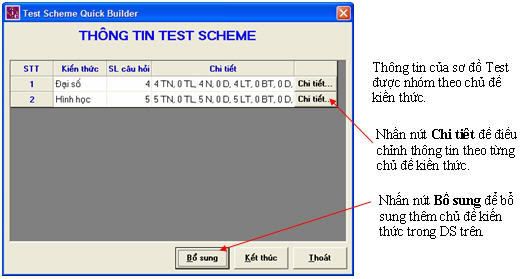
Trong cửa sổ nhập nhanh sơ đồ Test, thông tin của toàn bộ sơ đồ Test sẽ được nhóm theo từng chủ đề kiến thức. Muốn bổ sung thêm kiến thức nhấn nút Bổ sung và chọn chủ đề kiến thức mới. Nhấn nút Kết thúc để đóng và cập nhật lại các thay đổi. Nút Chi tiết dùng để điều chỉnh thông tin theo chủ đề hiện thời. Cửa sổ nhập, sửa chi tiết có dạng sau:
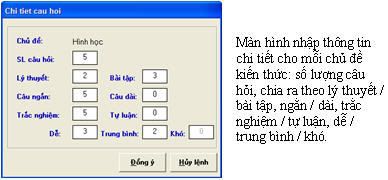
Sau khi nhập nhấn nút Đồng ý để cập nhật dữ liệu.
20. Ghép, chuyển nhập câu hỏi từ một CSDL khác vào CSDL đang mở hiện thời
Chức năng Inport Database cho phép lấy dữ liệu câu hỏi từ các ngân hàng dữ liệu khác (tệp CSDL khác) vào Ngân hàng dữ liệu hiện tại. Đây là một chức năng rất quan trọng của phần mềm iQB. Với chức năng này các nhà trường sẽ dễ dàng tổng hợp lắp ghép các bộ CSDL câu hỏi khác nhau để tạo thành các CSDL lớn dùng chung trong nhà trường.
Như vậy vai trò của các lệnh Export Database và Import Database được mô tả trong sơ đồ sau:
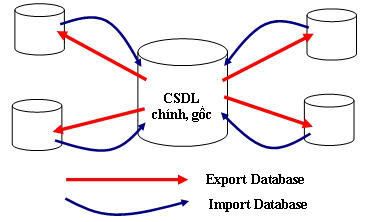
Trong phiên bản iQB 2.0, lệnh Import dữ liệu đã được viết lại hoàn toàn mới hỗ trợ tối đa cho việc chuyển nhập và chia sẻ dữ liệu như sau:
- Khi chuyển nhập dữ liệu câu hỏi từ một CSDL ngoài vào CSDL hiện thời, hai tệp CSDL này không nhất thiết phải có mã dữ liệu như nhau.
- Trong trường hợp hai CSDL này có mã giống nhau, nghĩa là chúng cùng xuất phát từ một CSDL gốc nào đó, việc chuyển nhập câu hỏi có thể chuyển thẳng vào Danh sách câu hỏi chính thức.
- Trường hợp hai CSDL có mã khác nhau thì việc chuyển nhập câu hỏi từ CSDL ngoài sẽ chuyển tạm vào DS câu hỏi tạm thời để xử lý sau.
Các bước thực hiện:
Từ thực đơn Hệ thống chọn Inport Database hoặc dùng nút /images/2008/hotrokhachhang/iqb20thuchanh_3.jpg trên thanh công cụ.
Khi đó hệ thống đưa ra cửa sổ giao diện Import Database có dạng sau:
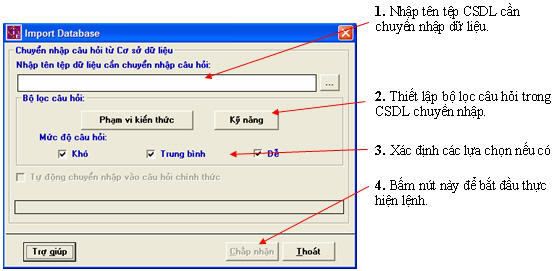
Các bước thực hiện tiếp theo:
- Nhập tên CSDL cần chuyển nhập dữ liệu câu hỏi. Có thể dùng nút /images/2008/hotrokhachhang/iqb20thuchanh_4.jpg để lựa chọn tệp CSDL cần lấy dữ liệu.
- Thiết lập bộ lọc trong CSDL cần chuyển nhập dữ liệu. Bộ lọc câu hỏi bao gồm Phạm vi kiến thức, Kỹ năng câu hỏi và mức độ khó – dễ của câu hỏi. Việc thiết lập bộ lọc này tương tự như trong lệnh Xuất dữ liệu đã trình bày ở trên.
- Xác định kiểu chuyển nhập dữ liệu. Mặc định kiểu chuyển nhập dữ liệu là Chuyển nhập vào DS câu hỏi tạm thời. Trường hợp CSDL chuyển nhập có mã trùng với CSDL hiện thời thì được phép lựa chọn /images/2008/hotrokhachhang/iqb20thuchanh_5.jpg. Trong trường hợp này các câu hỏi với phạm vi kiến thức và kỹ năng đã có trong CSDL hiện thời sẽ được chuyển thẳng vào DS câu hỏi chính thức.
Kích Đồng ý để xác nhận và thực hiện việc chuyển nhập dữ liệu, kích Thoát để đóng cửa sổ lệnh.
Quá trình chuyển nhập dữ liệu có thể kéo dài trong một vài phút hoặc lâu hơn phụ thuộc vào kích thước của CSDL chuyển nhập thông tin.
 Tải bài viết 20 QUI TRÌNH THỰC HÀNH PHẦN MỀM iQB Leo - Cat 2.0 Tải bài viết 20 QUI TRÌNH THỰC HÀNH PHẦN MỀM iQB Leo - Cat 2.0
School@net
|




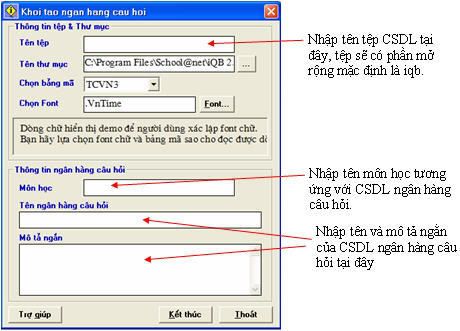

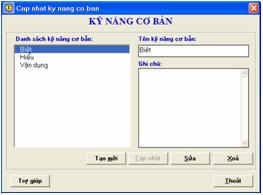
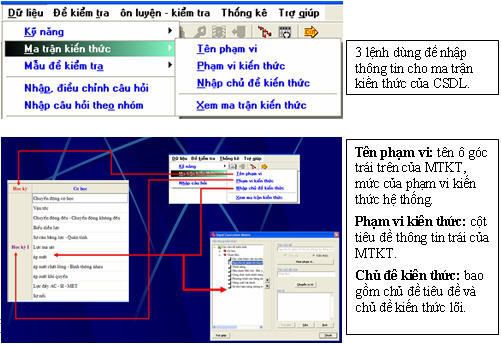
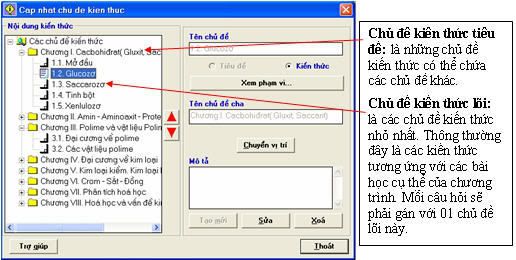
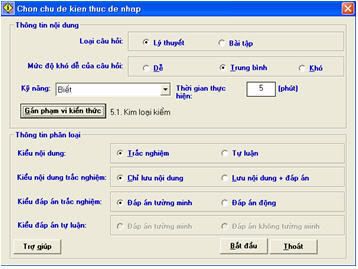
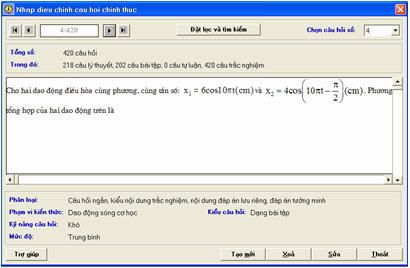
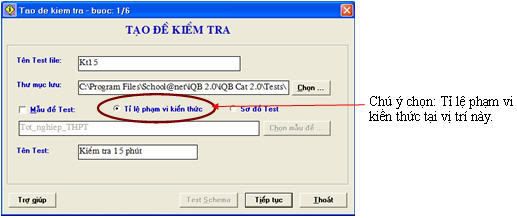
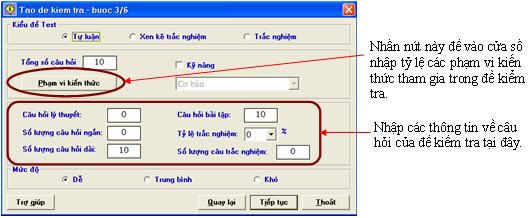

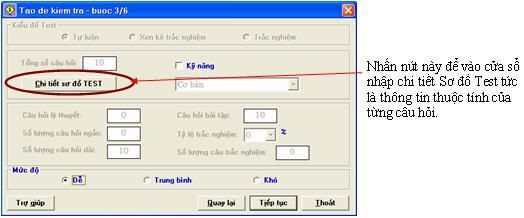
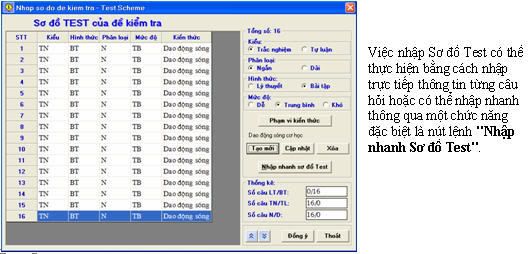
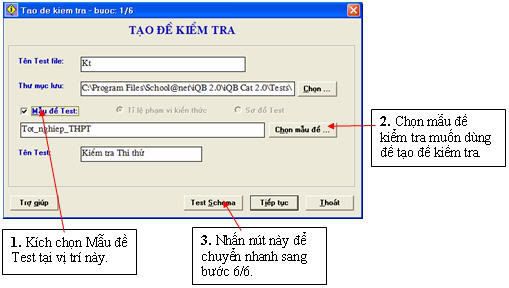
 trên thanh công cụ.
trên thanh công cụ.
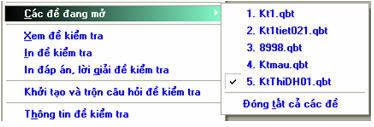

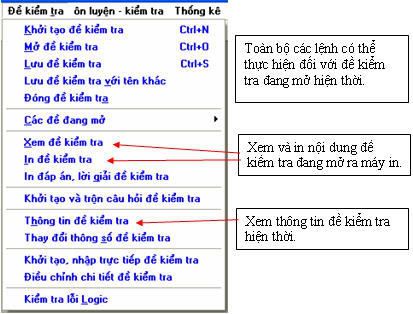
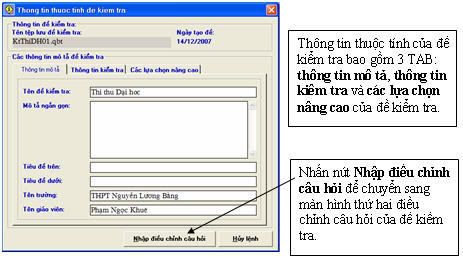
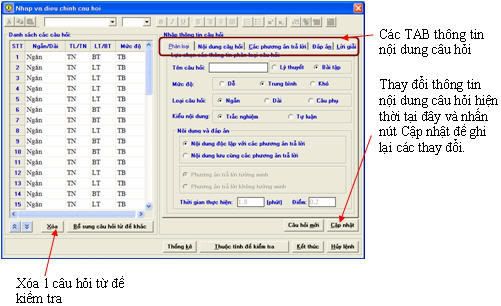
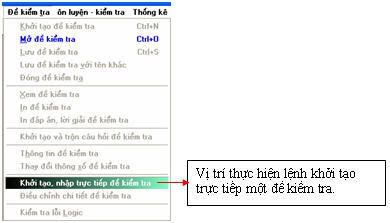
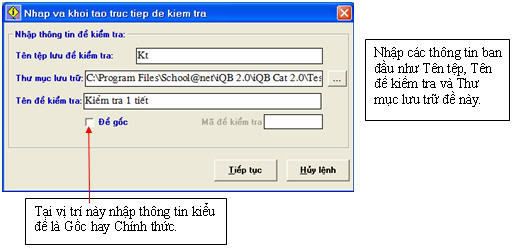
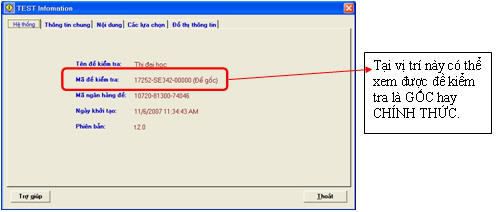
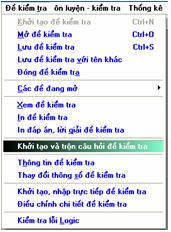
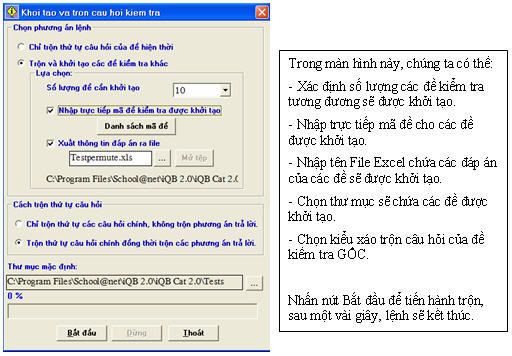

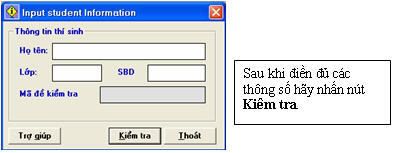

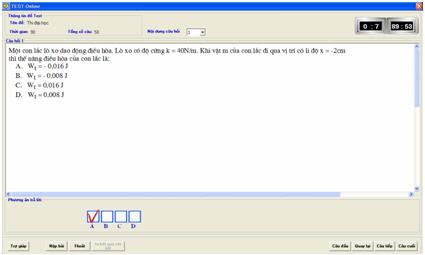
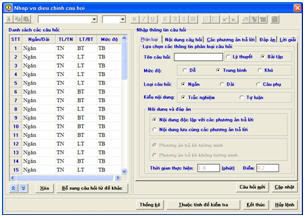
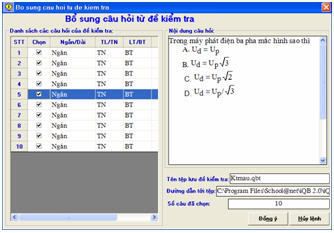
 để hoán vị, đổi chỗ các câu hỏi nếu thấy cần thiết.
để hoán vị, đổi chỗ các câu hỏi nếu thấy cần thiết.