I. Định nghĩa: Đề kiểm tra (TEST) là một tập hợp các câu hỏi do giáo viên tạo ra từ ngân hàng dữ liệu và được sử dụng để kiểm tra trình độ học sinh theo yêu cầu chương trình môn học. Mỗi đề kiểm tra trong phần mềm iQB sẽ là một tệp (file) trên đĩa có nhiệm vụ lưu trữ các câu hỏi trong đề kiểm tra này. Khi đã tạo ra được 01 đề kiểm tra hoàn chỉnh, đề kiểm tra này sẽ độc lập hoàn toàn với CSDL câu hỏi. Một trong các chức năng quan trọng nhất của phần mềm iQB là chức năng tạo ra được các đề kiểm tra này. Việc tạo đề kiểm tra có thể tiến hành tự động hoặc bán tự động do giáo viên kiểm soát. Khi bạn đã sở hữu một CSDL ngân hàng câu hỏi đủ lớn, cỡ vài nghìn, vài chục nghìn câu hỏi, bạn sẽ tạo ra được một đề kiểm tra ưng ý. iQB tạo đề kiểm tra theo 2 kiểu: Tỉ lệ phạm vi kiến thức hay theo Sơ đồ test. + Theo Tỉ lệ phạm vi kiến thức: là chuẩn ra đề kiểm tra của quốc tế, chọn % các chủ đề kiến thức. Hệ thống sẽ lựa chọn các câu hỏi ứng với % của chủ đề kt đó ( tổng % các chủ đề kt luôn là 100%) + Theo Sơ đồ test: là chuẩn của bộ giáo dục và đào tạo ở Việt Nam. Sơ đồ TEST là một bảng thông tin cụ thể của tất cả các câu hỏi sẽ được khởi tạo trong TEST. II. Khởi tạo đề kiểm tra theo 6 bước: -Kích chọn Đề kiểm tra  Khởi tạo đề kiểm tra Khởi tạo đề kiểm tra -Bước 1:
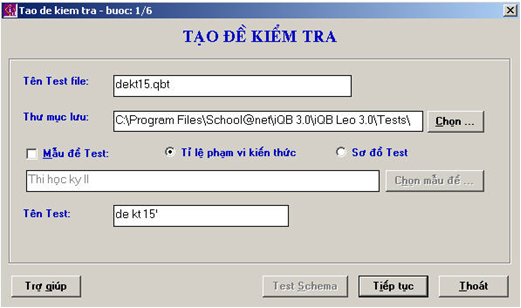
+Nhập tên file lưu trữ đề kt (lưu ý đây là tên file vì vậy chúng ta phải tuân thủ đúng theo các cách đặt tên file) +Chọn thư mục lưu trữ file đó +Lựa chọn tạo đề kiểm tra theo Tỉ lệ phạm vi kiến thức hoặc theo Sơ đồ test +Khởi tạo đề kiểm tra theo Mẫu đề Test là khởi tạo đề kiểm tra nhanh ( tạm thời chúng ta không quan tâm đến phần này) +Nhập tên đề kiểm tra để hiển thị trên đề. -Kích chọn Tiếp tục -Bước 2:
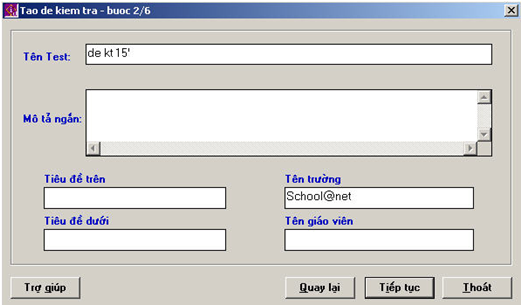 +Nhập mô tả ngắn gọn về đề kiểm tra ( có thể có hoặc không) +Nhập tiêu đề trên, dưới ( có thể có hoặc không) +Nhập tên trường, tên giáo viên ( có thể có hoặc không) -Kích chọn Tiếp tục -Bước 3: 1.Theo Tỉ lệ phạm vi kiến thức 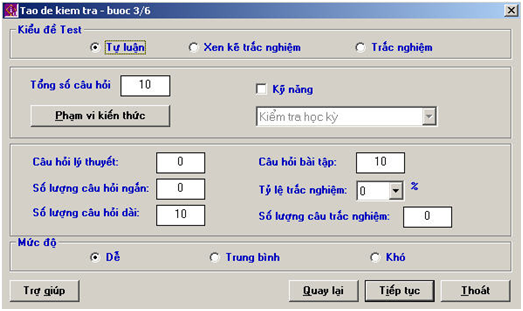 +Kích chọn kiểu đề Test: Tự luận, Xen kẽ trắc nghiệm, Trắc nghiệm +Chọn tổng số câu hỏi, chọn kỹ năng phù hợp để kiểm tra +Chọn số lượng câu hỏi lý thuyết, câu hỏi bài tập +Chọn số lượng câu hỏi ngắn, tỷ lệ trắc nghiệm +Chọn số lượng câu hỏi dài, số lượng câu trắc nghiệm +Mức độ của đề kiểm tra: Dễ, Trung bình, Khó +Kích chọn Phạm vi kiến thức để đưa ra lựa chọn về kiến thức có trong đề kiểm tra 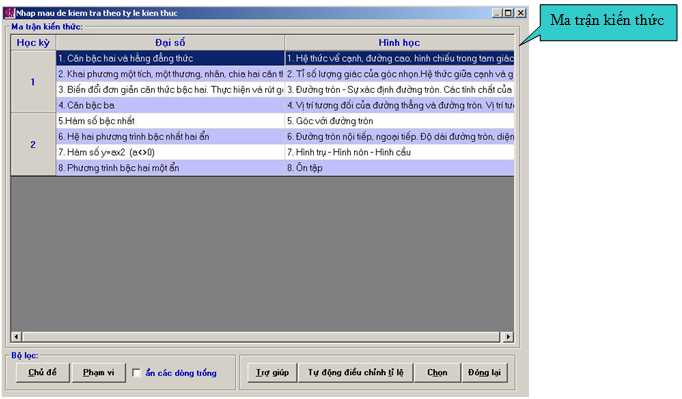 +Kích đúp vào chủ đề kiến thức cần lựa chọn đưa vào đề kiểm tra 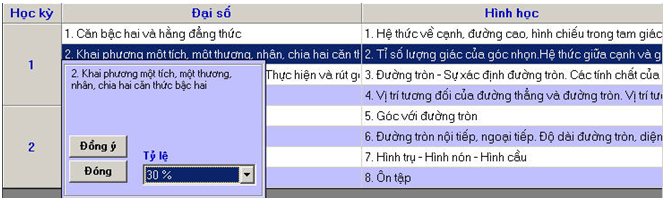 +Kích chọn tỉ lệ %, sau đó kích chọn Đồng ý +Chúng ta sẽ chọn lần lượt các chủ đề kiến thức và tỉ lệ % tương ứng sao cho tổng đủ 100%. Nếu ta không chọn tổng đủ 100% thì hệ thống sẽ lựa chọn theo tỉ lệ % các chủ đề đã chọn tăng lên tương ứng sao cho tổng đủ 100%. +Sau khi chọn đủ 100% các chủ đề kiến thức ta kích Chọn 2.Theo Sơ đồ test 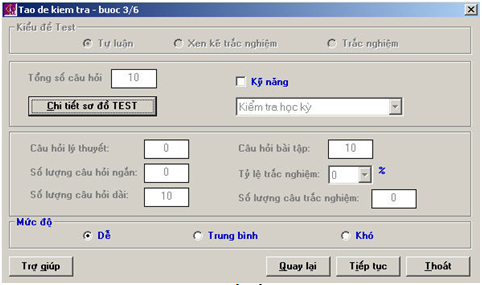 +Chọn kỹ năng phù hợp để kiểm tra +Mức độ của đề kiểm tra: Dễ, Trung bình, Khó +Kích chọn Chi tiết sơ đồ TEST để bắt đầu lựa chọn câu hỏi đưa vào đề TEST. +iQB sẽ đưa ra một sơ đồ Test trong đó có các sự lựa chọn, bổ sung câu hỏi, người tạo đề có thể nhìn thấy rất rõ ràng các câu hỏi được lựa chọn trong đề TEST. Từ Sơ đồ TEST này, phần mềm sẽ tự động sinh ra TEST FILE chính thức. 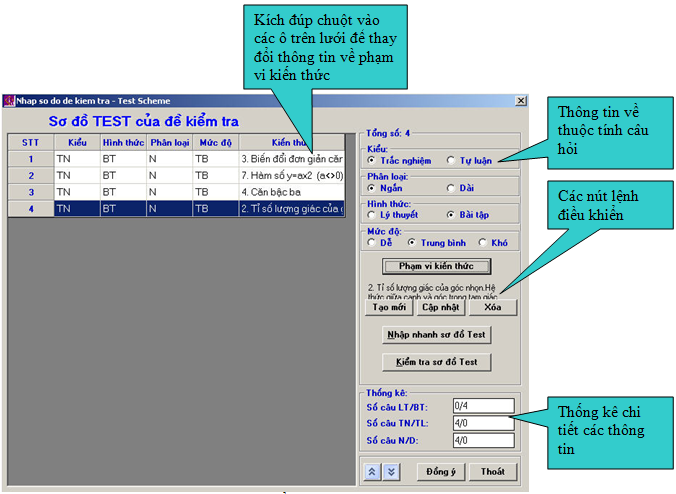 +Trong màn hình này có 2 cách để thêm mới câu hỏi: + Kích Tạo mới, trên lưới sẽ hiện ra một dòng câu hỏi mới. Sau đó ta kích chọn sửa các thông tin tương ứng với câu hỏi đó rồi kích Cập nhật + Kích Nhập nhanh sơ đồ Test 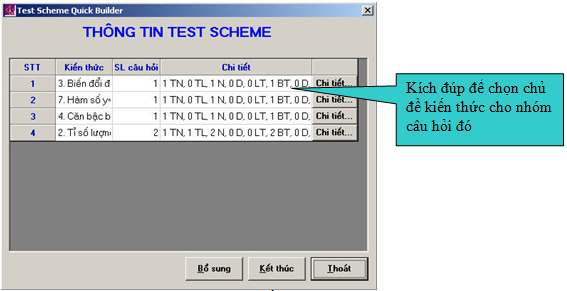 Đây là quá trình nhập nhanh vào sơ đồ test các câu hỏi theo dạng nhập từng nhóm câu hỏi. Ta muốn thêm mới một nhóm câu hỏi, kích Bổ sung. Kích đúp vào dòng trên lưới để thay đổi chủ đề kiến thức cho nhóm câu hỏi đó. Sau đó kích Chi tiết để lựa chọn các thông tin cho nhóm câu hỏi đó. 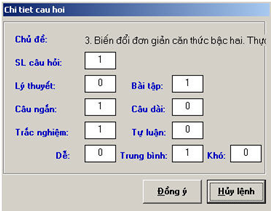 Chúng ta lựa chọn các thông tin về số lượng câu hỏi, số lượng câu hỏi lý thuyết, bài tập, ngắn, dài, trắc nghiệm, tự luận, dễ, trung bình, khó.Sau đó kích chọn Đồng ý +Sau khi thêm mới và chỉnh sửa đầy đủ câu hỏi trong đề kiểm tra, ta kích Đồng ýtoàn bộ trong màn hình Chi tiết sơ đồ Test -Kích chọn Tiếp tục -Bước 4: 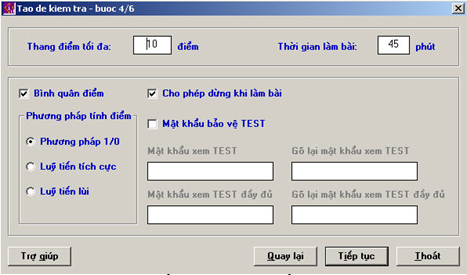 +Chọn thang điểm tối đa cho đề kiểm tra +Chọn thời gian làm bài cho đề kiểm tra ( đơn vị tính bằng phút, có ý nghĩa khi tiến hành kiểm tra trực tuyến) +Chọn chế độ điểm cho các câu hỏi trong đề kiểm tra: tính điểm bình quân hay sử dụng cách tính điểm độc lập cho mỗi câu hỏi +Chọn cho phép dừng khi làm bài hay không ( có ý nghĩa đối với việc kiểm tra trực tuyến) +Chọn phương pháp tính điểm: Phương pháp 1/0, Lũy tiến tích cực, Lũy tiến lùi +Chọn mật khẩu bảo vệ: Có 2 mức đặt mật khẩu. Mức 1: mật khẩu xem (chỉ đọc), mức 2: mật khẩu đầy đủ (xem và ghi). Khi người dùng mở một TEST ra để làm việc, tùy thuộc vào các tình huống khác nhau mà phần mềm sẽ xác định được quyền của người sử dụng này đối với TEST hiện thời -Kích chọn Tiếp tục -Bước 5: 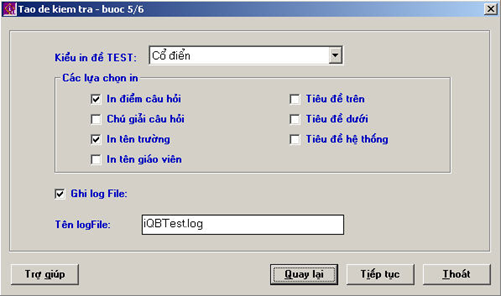 +Kích chọn kiểu in đề kiểm tra: Cổ điển, Dạng ngắn gọn, Dạng đầy đủ, Đề bài với khung lời giải +Kích chọn Các lựa chọn in: In điểm câu hỏi, Chú giải câu hỏi, In tên trường, In tên giáo viên, Tiêu đề trên, Tiêu đề dưới, Tiêu đề hệ thống +Ghi log File: ghi rõ tên Log File cần ghi kết quả ra nếu tiến hành kiểm tra online theo TEST này. -Kích chọn Tiếp tục -Bước 6: 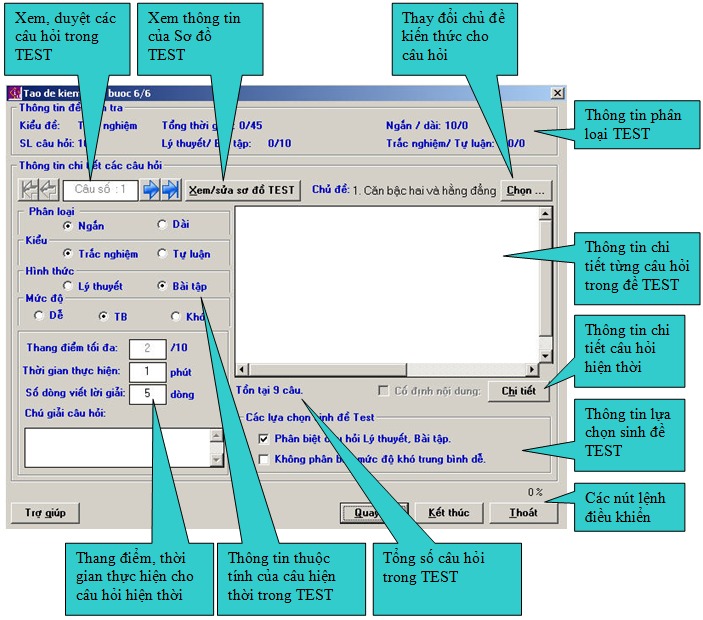
+Đây là bước cuối cùng trong quá trình tạo đề TEST. Bước cuối cùng này cho phép bạn kiểm soát được hết những câu hỏi sẽ có trong đề TEST. Bạn có thể chỉnh sửa lại các thông số, các chủ đề kiến thức cho đến khi nào cảm thấy hợp lý nhất. +Nút lệnh Xem/sửa sơ đồ TEST cho phép người dùng có thể mở bảng Sơ đồ TEST để xem, kiểm tra và sửa lại theo ý muốn của mình. 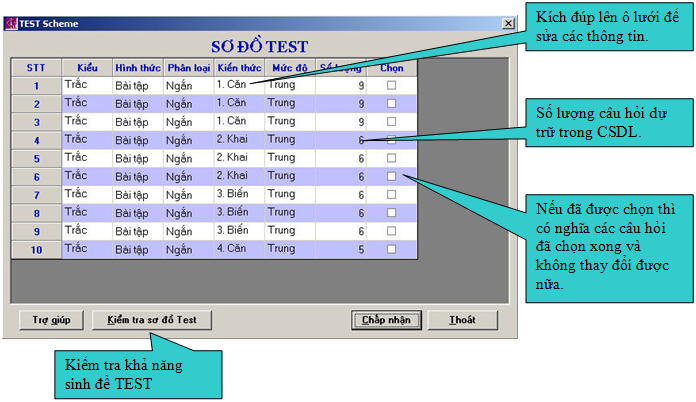 +Kích chọn Kiểm tra sơ đồ Test để rà soát lại khả năng sinh đề TEST 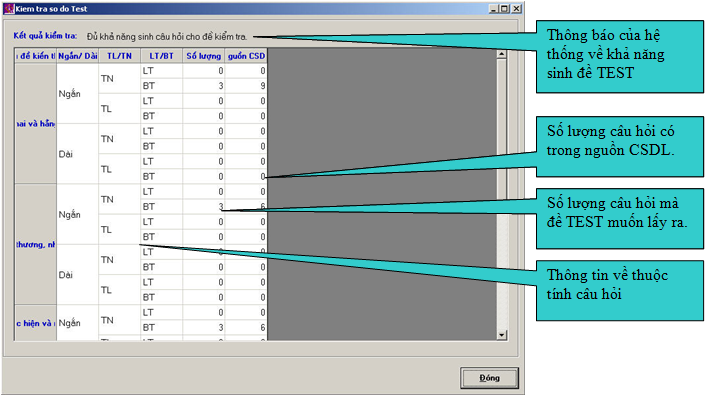
+Chú ý: Nếu số lượng câuhỏi có trong nguồn CSDL nhỏ hơn số lượng câu hỏi mà đề TEST muốn lấy ra thì khả năng sinh đề TEST là không thể. Hệ thống sẽ thông báo không đủ khả năng sinh câu hỏi cho đề TEST khi đó ta phải chỉnh sửa lại sao cho hợp lý với số lượng câu hỏi có trong ngân hàng câu hỏi, ngược lại hệ thống sẽ thông báo đủ khả năng sinh câu hỏi cho đề kiểm tra. +Sau khi đủ khả năng sinh đề TEST ta kích Đóng +Kích Chấp nhận trên màn hình Sơ Đồ Test -Sau khi lựa chọn đầy đủ các thông tin để tạo được đề TEST, ta kích chọn Kết thúc để hoàn thành quá trình tạo đề TEST Sau khi tạo xong đề Test ta có thể xem trước đề Test trước khi in bằng cách kích vào biểu tượng  trên thanh công cụ hoặc kích Menu Đề kiểm tra trên thanh công cụ hoặc kích Menu Đề kiểm tra  Xem đề kiểm tra. Xem đề kiểm tra. Tôi đã hướng dẫn các bạn cách tạo đề kiểm tra theo 6 bước lựa chọn đơn giản, dễ hiểu. Đây là cách tạo đề kiểm tra thông thường nhất, đầy đủ nhất trong iQB3.0. Tôi mong các bạn cũng sẽ làm được và tạo ra được những đề kiểm tra tốt, ưng ý nhất.
School@net
|

 Tiếp theo phần trước sau khi nhập, chỉnh sửa câu hỏi, phần này chúng ta sẽ tìm hiểu về lệnh tạo, chỉnh sửa đề kiểm tra trong iQB3.0. Tôi sẽ cùng các bạn tìm hiểu lệnh này. Đây là một lệnh, một công cụ khá phức tạp, đòi hỏi chúng ta phải rất cẩn thận, chính xác, chặt chẽ, bởi lẽ tạo đề không cẩn thận sẽ rất nguy hiểm, sai đề, không đúng, không phù hợp với học sinh.
Tiếp theo phần trước sau khi nhập, chỉnh sửa câu hỏi, phần này chúng ta sẽ tìm hiểu về lệnh tạo, chỉnh sửa đề kiểm tra trong iQB3.0. Tôi sẽ cùng các bạn tìm hiểu lệnh này. Đây là một lệnh, một công cụ khá phức tạp, đòi hỏi chúng ta phải rất cẩn thận, chính xác, chặt chẽ, bởi lẽ tạo đề không cẩn thận sẽ rất nguy hiểm, sai đề, không đúng, không phù hợp với học sinh. Khởi tạo đề kiểm tra
Khởi tạo đề kiểm tra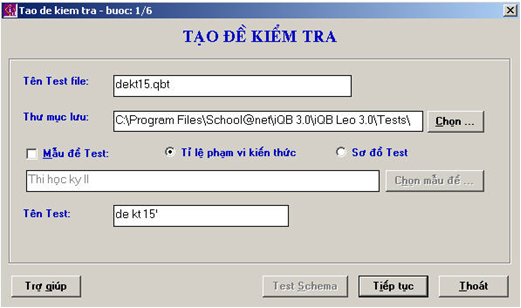
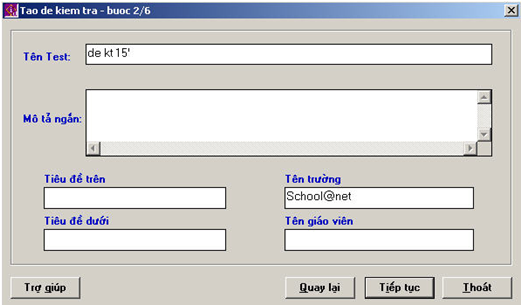
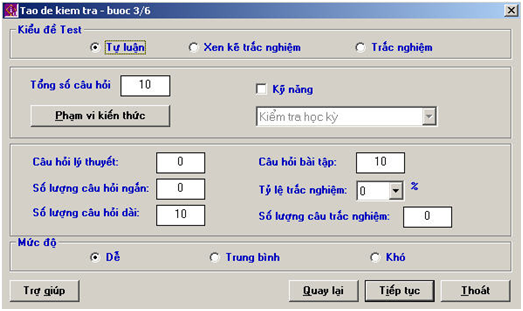
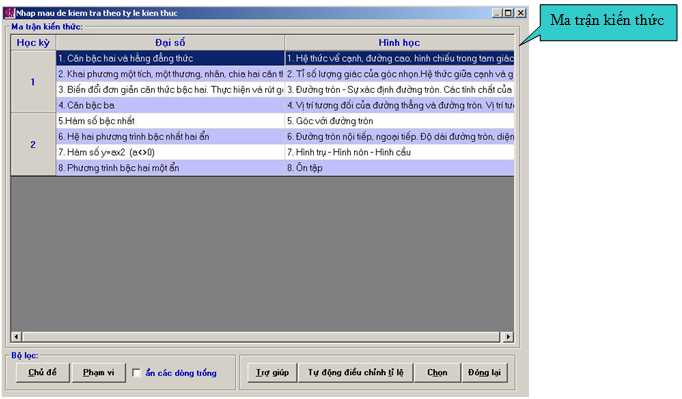
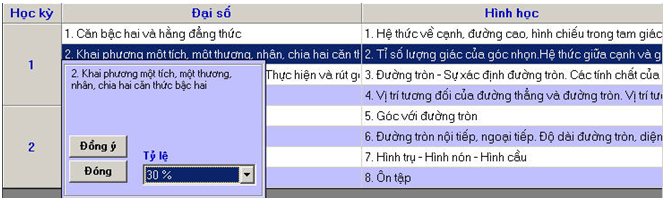
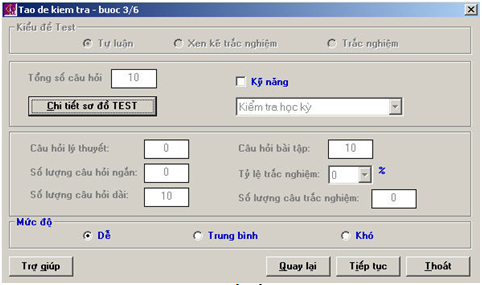
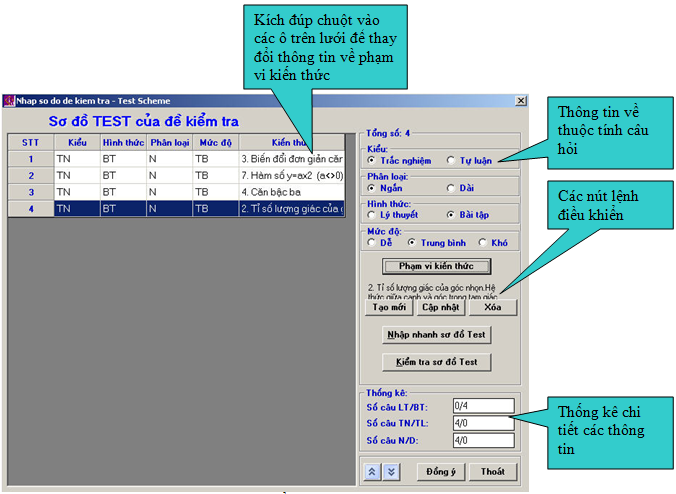
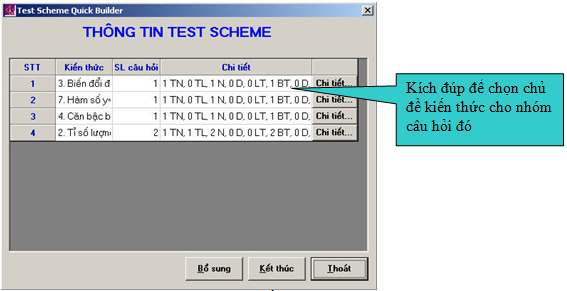
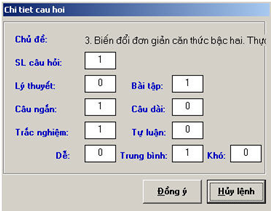
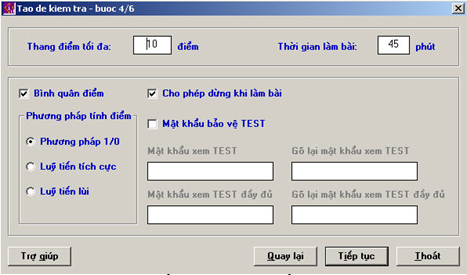
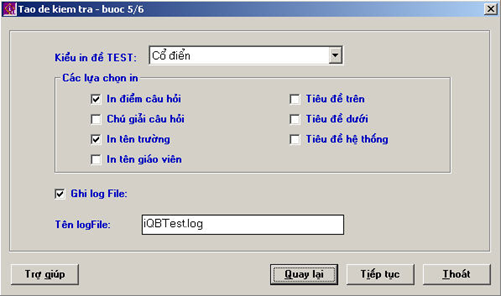
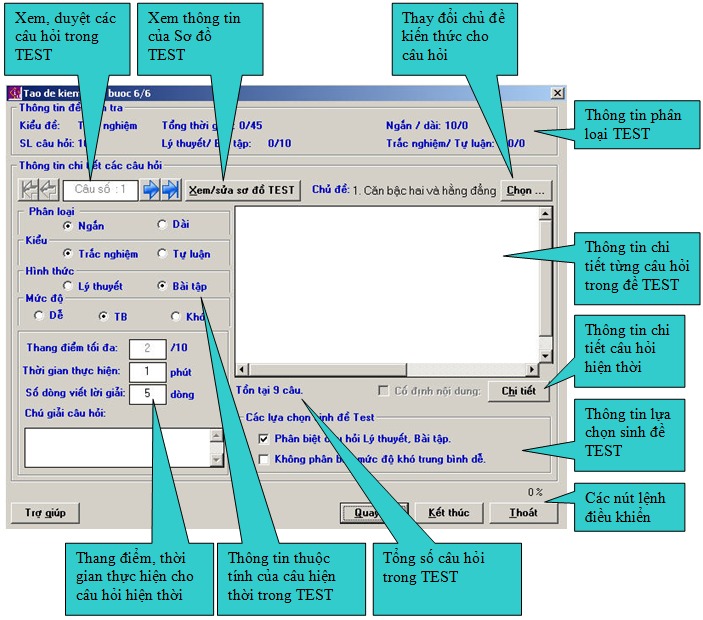
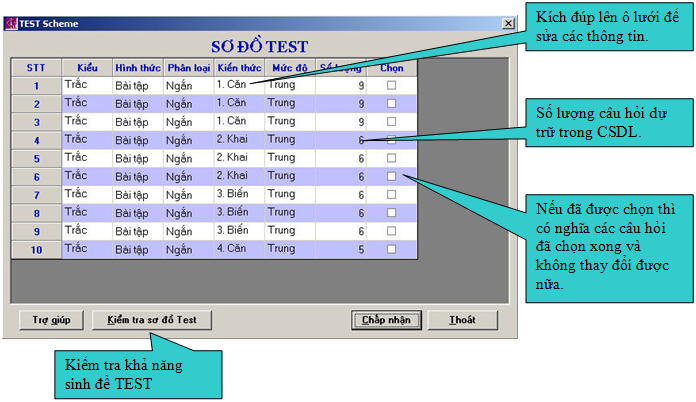
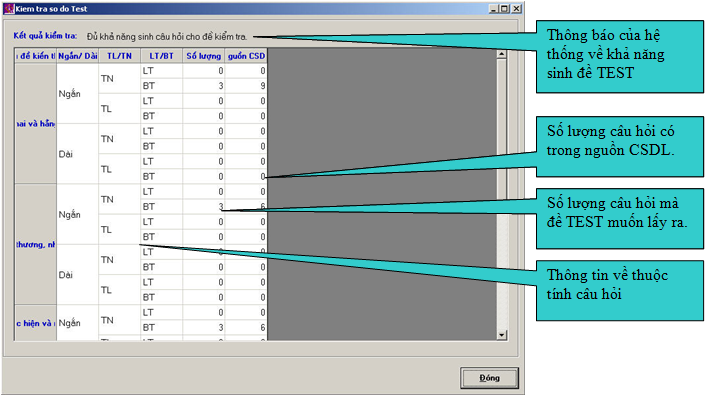
 trên thanh công cụ hoặc kích Menu Đề kiểm tra
trên thanh công cụ hoặc kích Menu Đề kiểm tra 


