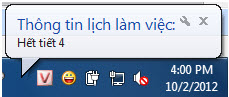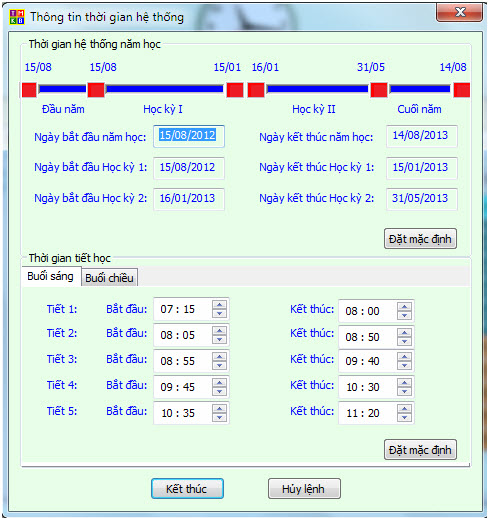Bài viết này sẽ hướng dẫn tỉ mỉ cách sử dụng, các thao tác chính của chức năng Quản thời khóa biểu các lớp học trong nhà trường của phần mềm TKB Management Viewer. 1. Quan sát thông tin Dưới đây là một trong chế độ quan sát chính (chế độ ngắn gọn) các thông tin của chức năng Quản lý thời khóa biểu lớp học. 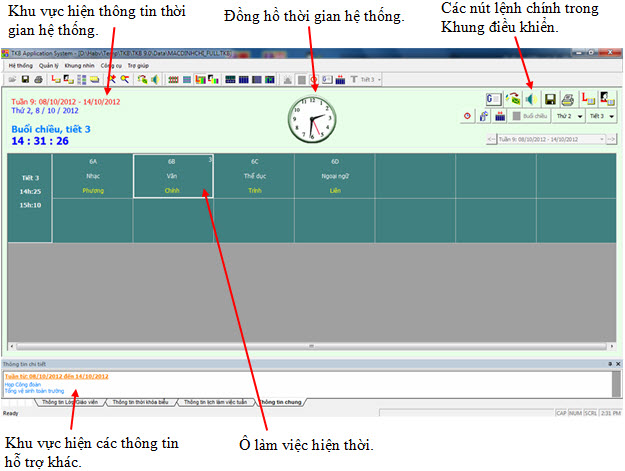
Ở phía trên của cửa sổ vẫn là Khung điều khiển View quen thuộc tương tự các chức năng quản lý thông tin khác của phần mềm. Khung điều khiển này được chia làm 3 phần: - Phía trái là các thông tin thời gian hệ thống hiện thời. Ở chế độ đồng bộ thời gian tại đây sẽ hiển thị rõ thời gian hiện thời đang là tiết mấy của buổi học hiện thời. - Giữa màn hình là Đồng hồ hệ thống luôn chạy đồng bộ với thời gian hiện thời của hệ thống. - Bên phải là các nút lệnh chính của khung nhìn. Chính giữa màn hình là một khung lưới bao gồm các ô. Mỗi ô tương ứng với 1 tiết học trên thời khóa biểu của lớp học. Đây là khu vực hiển thị thông tin chính là là khu vực làm việc chính của chức năng quán lý này. Trên mỗi ô của lưới ghi các thông tin sau: - Tên lớp học. - Thông tin tiết dạy của lớp (nếu có GV đang dạy) bao gồm mã giáo viên và mã môn học. - Số các thông tin có liên quan đến ô này được ghi tại góc phải trên của ô lưới. 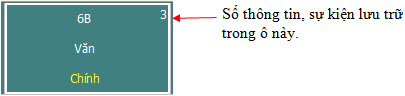
Để xem chi tiết hơn tất cả các thông tin trong một ô lưới cần nháy đúp chuột lên ô này, sẽ xuất hiện một cửa sổ khác hiện tất cả các thông tin có liên quan. 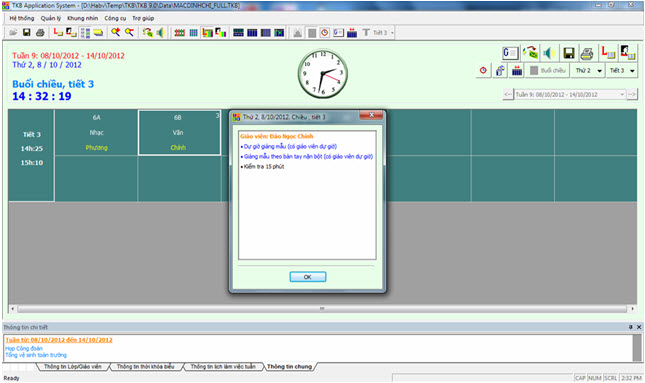
Trong cửa sổ hiện các thông tin chi tiết của một tiết học như trên, nếu muốn xem chi tiết một thông tin cụ thể thì nháy đúp chuột lên dòng thông tin này để vào một cửa sổ xem chi tiết thông tin này và các thông tin liên quan. 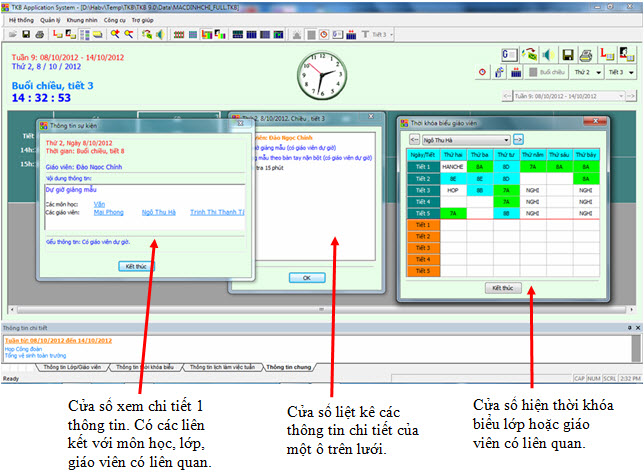
Chú ý: - Ở chế độ đồng bộ thời gian, trên màn hình luôn hiện các ô thông tin tương ứng với tiết học hiện thời trong ngày của thời khóa biểu. Các thông tin này được tự động thay đổi theo thời gian và tiết học trong ngày. Muốn xem thông tin của các tiết học khác trong ngày cần chuyển sang chế độ không đồng bộ thời gian. Phía dưới màn hình là một khung hiện các thông tin có liên quan khác với các thông tin quản lý GV hiện thời. Có 4 TAB thông tin sau: 1. Thông tin chung Đây chính là các thông tin chung toàn trường theo Tuần trong nhà trường. Có thể nhập, sửa, bổ sung các thông tin này tương tự như trong các chức năng quản lý khác. 
2. Thông tin thời khóa biểu Tại TAB thông tin này sẽ hiện các thông tin chung của nhà trường tương ứng với tiết học hiện thời của thời gian hệ thống.
 3. Thông tin lịch làm việc tuần Tại khung này thể hiện các thông tin chung toàn trường tương ứng với ngày học hiện thời. Thông tin thể hiện lấy từ Lịch làm việc Tuần theo Ngày. 
4. Thông tin Lớp / Giáo viên Tại khung này hiện tất cả các thông tin chi tiết của ô thời khóa biểu đang chọn hiện thời. 
2. Chế độ quan sát thông tin Chức năng quản lý thời khóa biểu các lớp học này có 2 chế độ quan sát thông tin: chế độ quan sát ngắn gọn và đầy đủ. Giao diện màn hình đã mô tả ở trên là chế độ ngắn gọn, trong đó mỗi Lớp học được thể hiện bởi 1 ô lưới trên màn hình là Tiết học hiện thời của thời gian hệ thống. Ở chế độ quan sát đầy đủ, mỗi Lớp học sẽ được mô tả và thể hiện trên một dòng với đầy đủ các tiết học trong Tuần.
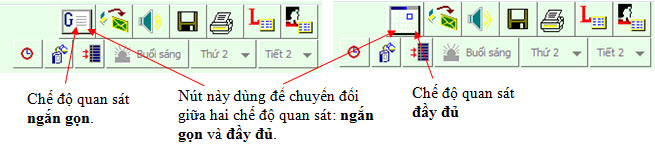
Màn hình dưới đây mô tả chế độ quan sát ngắn gọn. 
Trong chế độ quan sát ngắn gọn, mỗi Lớp học thể hiện trên 1 ô lưới là 1 tiết học. Tiết học này luôn được đồng bộ với thời gian hiện thời của hệ thống. Khi chuyển tiết, phần mềm sẽ tự động chuyển thông tin trong các ô lưới này phù hợp với thời gian hiện thời. Màn hình dưới đây mô tả chế độ quan sát đầy đủ. 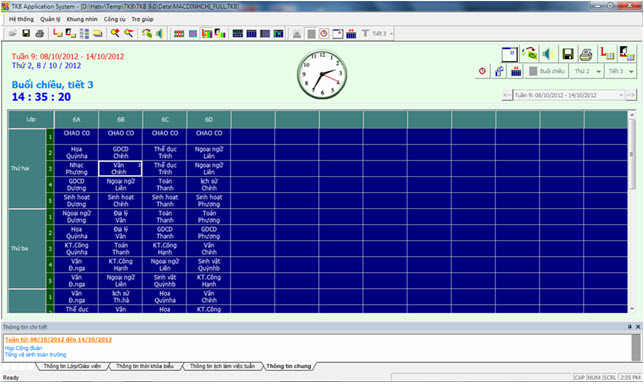
Trong chế độ quan sát này mỗi Lớp học được thể hiện trên một hàng của lưới bao gồm tất cả các tiết học trong một Tuần. Mỗi ô lưới vẫn thể hiện là 1 tiết học với các thông tin, sự kiện kèm theo. Các thao tác trên ô thời khóa biểu này hoàn toàn tương tự như đối với chế độ quan sát ngắn gọn.
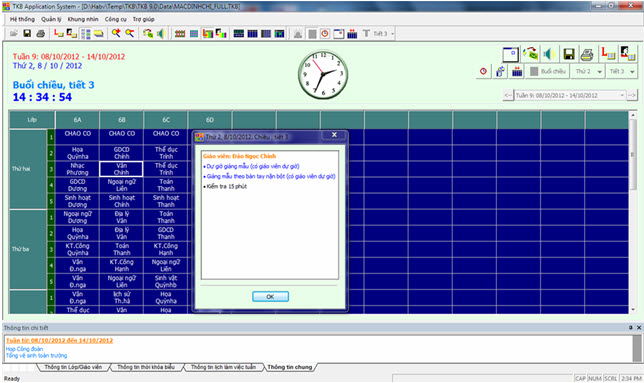
Giao diện trên thể hiện khi nháy đúp chuột lên 1 ô lưới sẽ hiện cửa sổ thể hiện tất cả các thông tin trên ô này, từ đó có thể thực hiện các thao tác như xem chi tiết, xóa, sửa, bổ sung và gửi thông tin này cho các giáo viên thông qua email hoặc tin nhắn. 3. Đồng bộ thời gian hệ thống Chính giữa màn hình trong khung điều khiển View chúng ta sẽ nhìn thấy 1 Đồng hồ hệ thống. Đồng hồ này luôn chỉ thời gian hiện thời của hệ thống máy tính. 
Tại góc trái trên của màn hình sẽ hiện thông tin chi tiết của thời gian hệ thống, trong đó có thông tin về tiết học hiện thời nếu còn đang trong thời gian làm việc trong ngày của nhà trường. 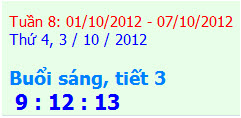
Có hai chế độ thể hiện liên quan đến thời gian hệ thống: chế độ đồng bộvà không đồng bộ thời gian. Ở chế độ đồng bộ thời gian chúng ta chú ý biểu tượng  trên thanh công cụ chính của chức năng này. trên thanh công cụ chính của chức năng này. 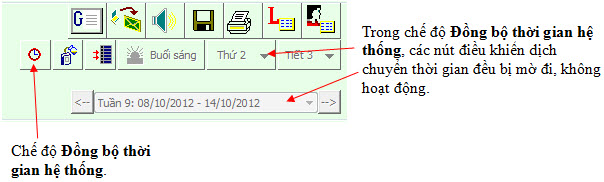
Trong chế độ Đồng bộ thời gian hệ thống, màn hình luôn chỉ đến tiết học hiện thời, ô lưới cũng luôn là ô của tiết học hiện thời. Không thể chuyển điều khiển đến các tiết khác, ngày khác, tuần khác. Màn hình dưới đây thể hiện chế độ quan sát đầy đủ trong chế độ Đồng bộ thời gian. 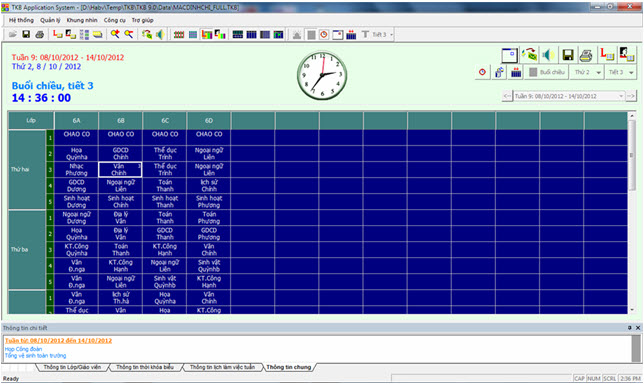
Trong cửa sổ trên chúng ta không thể chọn được ô lưới khác với tiết 3, thứ hai vì đang ở trong chế độ Đồng bộ thời gian. Ngược lại chúng ta còn có chế độ Không đồng bộ thời gian. Khi đó nút lệnh điều khiển đồng bộ thời gian có dạng  . . 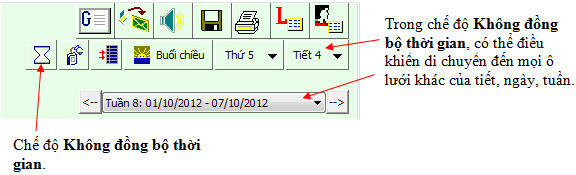
Chế độ Không đồng bộ thời gian dùng để quản lý tổng thể các thông tin, sự kiện của các lớp họcn mà không cần có liên quan trực tiếp đến thời gian hiện thời của hệ thống. Trong chế độ này chúng ta sẽ nhìn thấy khu vực thể hiện thời gian hệ thống không có thông tin tiết học nữa: 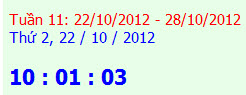
Trên thanh công cụ chính của phần mềm các nút lệnh điểu khiển chọn tiết, thứ và tuần đều có tác dụng và người dùng có thể dịch chuyển chọn bất cứ ô nào trên lưới. 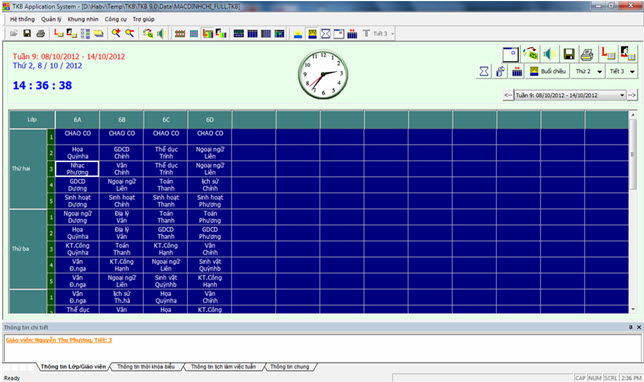
4. Quan sát và đồng bộ với thời khóa biểu lớp và giáo viên Trên màn hình quản lý thông tin Lớp học, người sử dụng vẫn có thể đồng thời quan sát thời khóa biểu của các lớp và giáo viên trong nhà trường. Nháy vào các nút lệnh: 
để hiện các thời khóa biểu lớp, giáo viên trên màn hình. 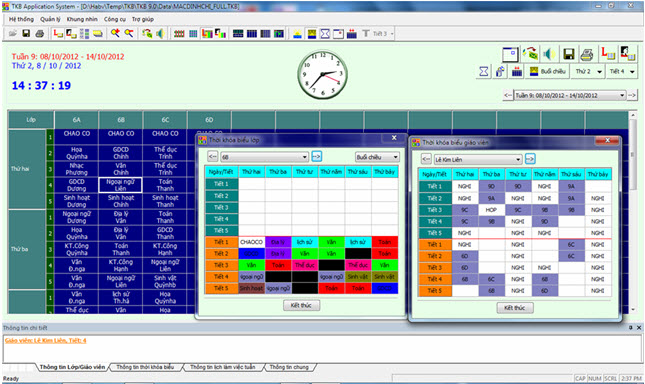
Chú ý rằng sau khi hiện các thời khóa biểu này, người sử dụng vẫn có thể làm việc bình thường trên giao diện chính của màn hình quản lý thông tin. Các thời khóa biểu lớp, giáo viên mặc dù hiện trên màn hình nhưng hoạt động như một background (phía dưới) của cửa sổ hiện thời. Tính năng này sẽ giúp người quản lý vừa theo rõi, nhập thông tin quản lý vừa quan sát thời khóa biểu, lịch học, dạy của các lớp và giáo viên trong nhà trường. 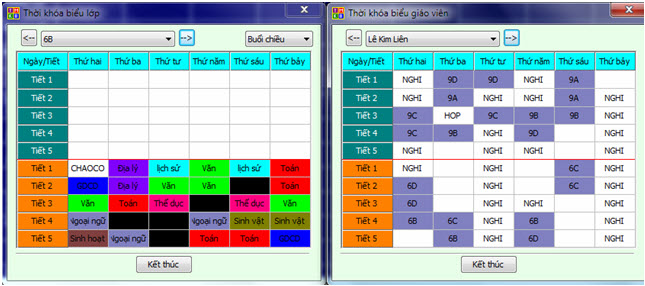
Hình ảnh trên thể hiện hai thời khóa biểu lớp, giáo viên hoạt động như một background. Có thể xem bất kỳ lớp hoặc giáo viên nào. Các tiết học được thể hiện cùng với màu sắc của các môn học. Nháy nút Kết thúc để đóng các cửa sổ này. 5. Khởi tạo thông tin, sự kiện của tiết học trên thời khóa biểu lớp học Trong phần này sẽ mô tả các thao tác khởi tạo nhanh một thông tin, sự kiện liên quan đến một tiết học của lớp học trong nhà trường. Muốn khởi tạo nhanh một thông tin liên quan đến tiết học của lớp hãy thực hiện thao tác nháy chuột phải lên ô thời khóa biểu này. Sẽ xuất hiện một bảng chọn như hình dưới đây: 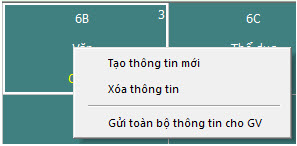
Lựa chọn lệnh Tạo thông tin mới, sẽ vào một cứa sổ nhập thông tin cho tiết học này. 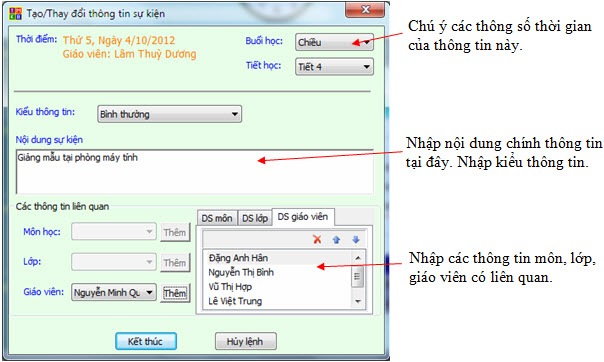
Chú ý nhập các thuộc tính của thông tin này từ bảng chọn Kiểu thông tin.
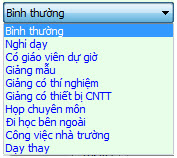
Nhập xong các thông tin, nháy nút Kết thúc để hoàn thành công việc. 6. Gửi thông tin, sự kiện đã nhập đến các giáo viên có liên quan Một trong các tính năng quan trọng và hữu ích nhất của phần mềm là bất cứ lúc nào, người quản lý phần mềm cũng có thể gửi nhanh các thông tin, sự kiện đến các giáo viên trong nhà trường. Phần mềm cho phép gửi theo 1 trong 2 cách sau: - Gửi qua hệ thống email. - Gửi qua điện thoại di động dưới dạng tin nhắn. Thông tin về email và số điện thoại di động của giáo viên cần được nhập trước vào phần mềm từ lệnh: Quản lý ---> Nhập thông tin giáo viên. Sau đây là mô tả 2 thao tác liên quan đến việc gửi các thông tin, sự kiện của các ô tiết học đến các GV trong nhà trường. 1. Gửi một thông tin, sự kiện đến GV. Trong cửa sổ hiện chi tiết các thông tin của một tiết học, nháy chuột phải lên dòng thông tin muốn gứi thông tin, xuất hiện 1 bảng chọn như hình dưới đây. 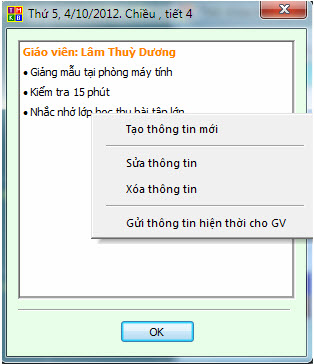
Nháy chọn chức năng Gửi thông tin hiện thời cho GV. Giao diện gửi thông tin cho GV có dạng như hình sau:
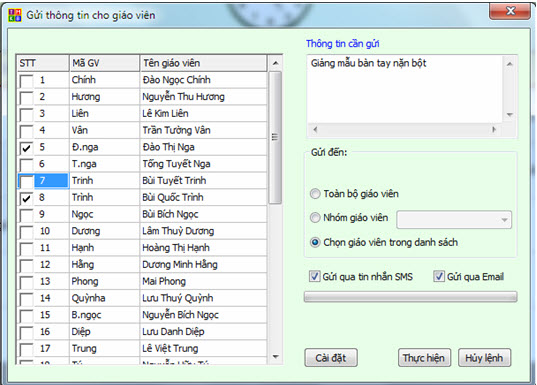
- Tại ô Thông tin cần gửi có thể điền thêm tùy ý theo ý muốn. - Tại vị trí Gửi đến chọn kiểu gửi thông tin cho GV: toàn bộ GV, từng nhóm hay từng giáo viên. Chọn GV trong danh sách bên trái cửa sổ này. - Chọn kiểu, hình thức gửi: qua email, tin nhắn hay cả hai. - Sau khi chọn xong nháy nút Thực hiện. 2. Gửi toàn bộ các thông tin của một tiết học cho GV Trong cửa sổ chức năng chính, nháy chuột phải lên ô thời khóa biểu tương ứng, xuất hiện bảng chọn như hình dưới đây. 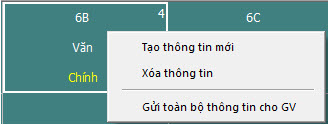
Nháy chuột chọn Gửi toàn bộ thông tin cho GV để thực hiện lệnh này. Giao diện gửi thông tin tương tự như đã mô tả ở trên, chỉ khác biệt là tại vị trí Thông tin cần gửi đã hiện toàn bộ các thông tin của ô thời khóa biểu hiện thời. 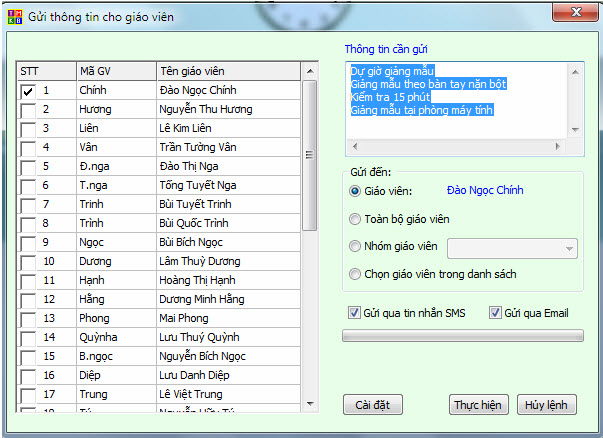
Chú ý: - Nếu gửi cho nhiều người thì phải đợi 1 lúc để tất cả các công việc được hoàn thiện. - Nếu chưa chắc chắn về việc kết nối thiết bị gửi tin nhắn thì nháy nút Cài đặt để vào cửa sổ kiểm tra lại việc kết nối thiết bị này. 7. Nhập, sửa, xóa thông tin tiết học của Lớp học Để có thể thực hiện nhập, sửa, xóa các thông tin chi tiết liên quan đến tiết học của Lớp thực hiện thao tác sau: - Nháy đúp chuột lên ô thời khóa biểu có thông tin cần chỉnh sửa. Khi đó sẽ xuất hiện cửa sổ liệt kê các thông tin của ô thời khóa biểu này. Mỗi thông tin thể hiện trên một dòng. 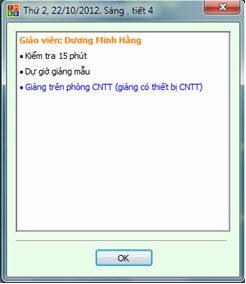
- Trong cửa sổ này có thể thực hiện nhiều chức năng khác nhau. Để sửa hoặc xóa một thông tin cần nháy chuột phải lên một dòng thông tin, sẽ thấy xuất hiện bảng chọn như sau: 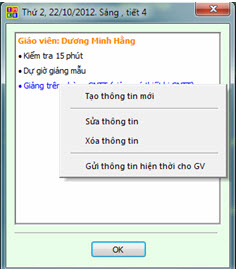
- Các lệnh trong bảng chọn này bao gồm: + Tạo thông tin mới: khởi tạo thêm 1 thông tin sự kiện mới bổ sung vào ô này. + Sửa thông tin: sửa lại thông tin của dòng hiện thời. + Xóa thông tin: xosaa thông tin của dòng hiện thời. + Gửi thông tin hiện thời cho GV: gửi thông tin này cho GV tương ứng. 8. Nhập, sửa thông tin chung Tuần của nhà trường Để nhập, sửa thông tin chung trong tuần của nhà trường (hiệnphía dưới màn hình) cần nháy đúp chuột tại vị trí này. Xuất hiện màn hình sau chp phép nhập, sửa thông tin chung trong tuần. 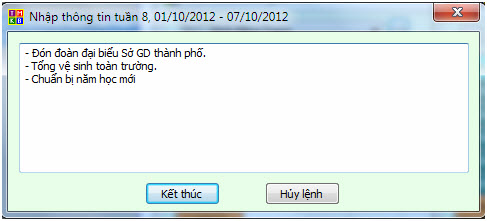
Nhập xong nháy nút Kết thúc. 9. Sửa và gửi thông tin chung tuần đến các giáo viên theo yêu cầu Để thực hiện việc gửi thông tin chung Tuần đến các giáo viên (và các chức năng khác) thực hiện nháy chuột phải lên vị trí thông tin chung Tuần này. Xuất hiện bảng chọn như hình dưới đây:
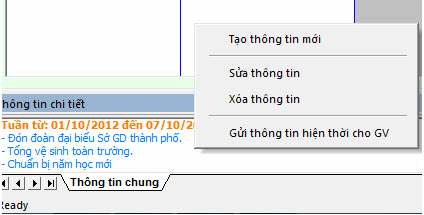
Các chức năng có thể thực hiện: 1. Tạo thông tin mới. Tạo thêm các dòng thông tin mới và bổ sung vào cuối của thông tin Tuấn đã có. 2. Sửa thông tin. Sửa toàn bộ thông tin Tuần hiện có. Chức năng này tương tự chức năng đã nêu trong mục 7. 3. Xóa thông tin. Xóa toàn bộ thông tin chung Tuần. 4. Gửi thông tin hiện thời cho GV. Gửi toàn bộ thông tin Tuần đến các GV trong nhà trường. 10. In ấn kế hoạch, lịch làm việc tuần và lịch chi tiết các thông tin tiết học của lớp học Để in các bảng tổng hợp thông tin khác nhau của chức năng này cần nháy nút  trên thanh công cụ chính của lệnh. Cửa sổ sau xuất hiện cho phép chọn các chức năng in ấn, báo cáo cụ thể. trên thanh công cụ chính của lệnh. Cửa sổ sau xuất hiện cho phép chọn các chức năng in ấn, báo cáo cụ thể. 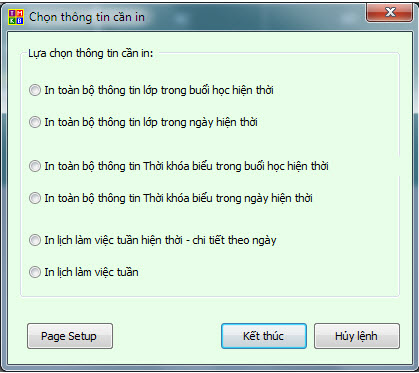
Để in, chọn thông tin cần in và nháy nút Kết thúc. Ví dụ chức năng in thông tin lớp trong buổi học hiện thời sẽ in ra trang có dạng như hình sau. Xuất hiện màn hình Preview (xem trước) như sau: 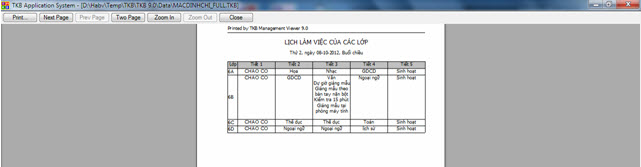
Để in kế hoạch này ra nháy nút Print. 11. Gửi thông tin tổng quát đến các giáo viên trong nhà trường Nút  trên thanh công cụ dùng để gửi nhanh thông tin hiện thời đến các GV trong nhà trường (nếu thông tin này đang được chọn) hoặc dùng để gửi 1 thông tin bất kỳ đến các GV. trên thanh công cụ dùng để gửi nhanh thông tin hiện thời đến các GV trong nhà trường (nếu thông tin này đang được chọn) hoặc dùng để gửi 1 thông tin bất kỳ đến các GV. Giao diện gửi thông tin tương tự như đã trình bày trong các phần trên. 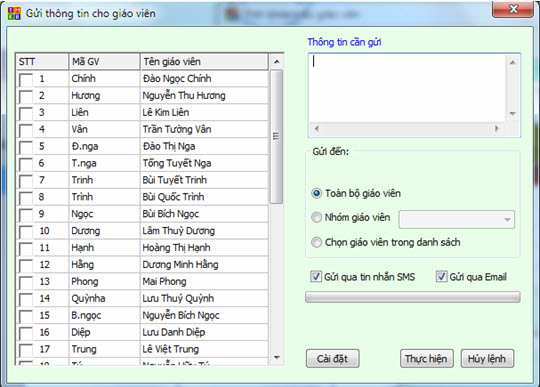
12. Cài đặt chế độ bật chuông reo khi vào tiết, hết tiết trong ngày làm việc Chế dộ bật, tắt chuông reo của chức năng này được cài đặt bởi nút  trên thanh công cụ. Nhìn vào nút này là biết ngay trạng thái đặt chuông hay không. trên thanh công cụ. Nhìn vào nút này là biết ngay trạng thái đặt chuông hay không. Nếu hình biểu tượng có dạng  , đó là chế độ đặt chuông reo. , đó là chế độ đặt chuông reo. Chế độ không đặt chuông, biểu tượng sẽ có dạng:  Trong chế độ chuông reo, mỗi khi hết vào tiết mới hoặc hết tiết cũ, phần mềm sẽ bật âm thanh chuông reo và tại góc trái dưới của máy tính xuất hiện thông báo dạng. 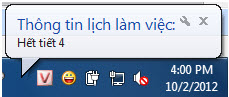
Thông báo này ghi rõ ý nghĩa của tiếng chuông đang reo là gì. Để xem và cài đặt lại thời gian học trong ngày cần thực hiện lệnh: Hệ thống ---> Thông tin thời gian hệ thống. Cửa sổ như hình sau xuất hiện cho phép xem và cài đặt lại thời gian hệ thống. 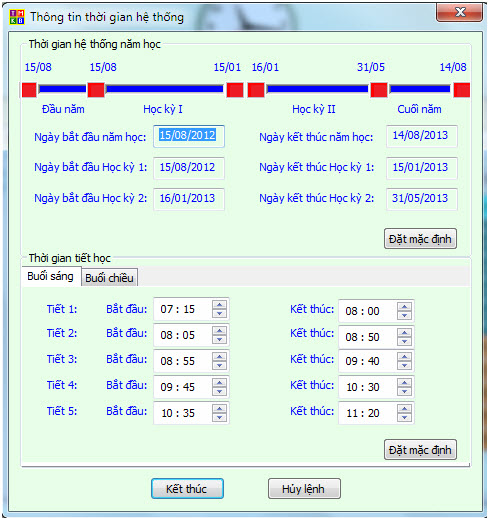
Thời gian hệ thống bao gồm 2 nhóm thông tin. - Nhóm thông tin năm học. - Nhóm thông tin thời gian các tiết học trong ngày.
Bùi Việt Hà, Công ty Công nghệ Tin học Nhà trường
School@net
|

 Class View là chức năng quản lý các lớp học của phần mềm
Class View là chức năng quản lý các lớp học của phần mềm 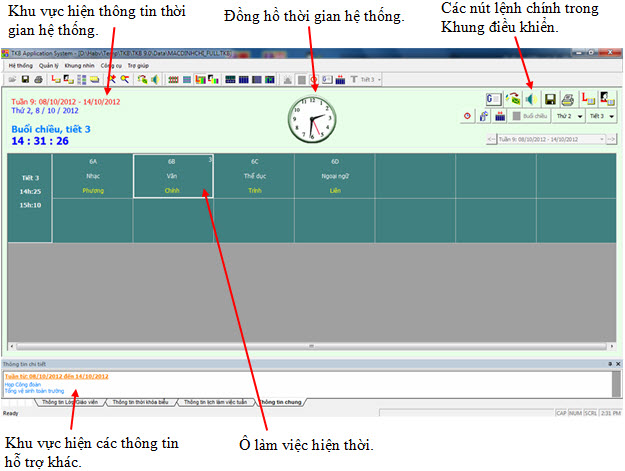
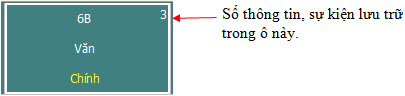
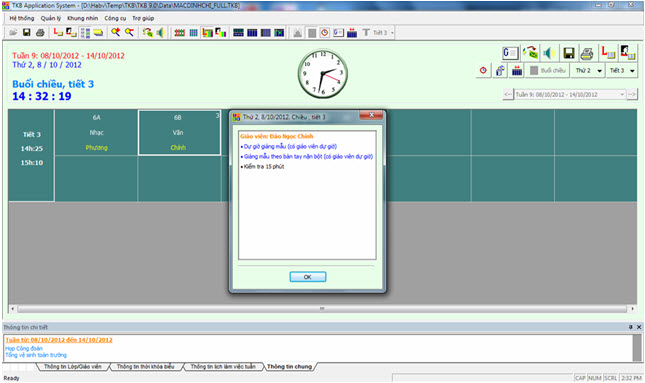
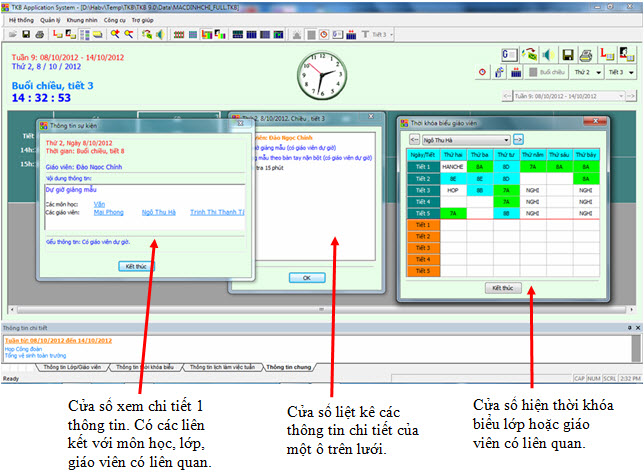




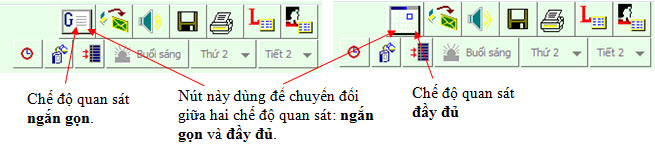

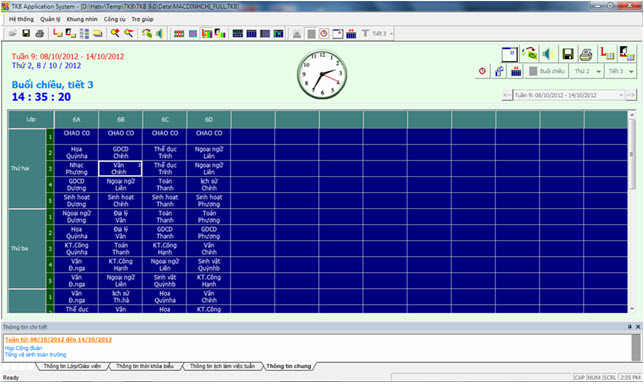
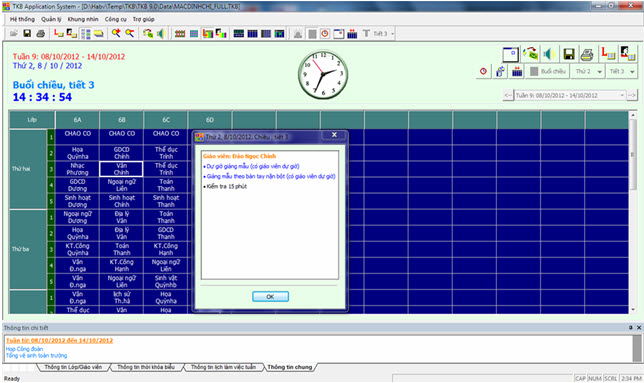

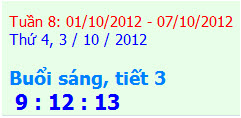
 trên thanh công cụ chính của chức năng này.
trên thanh công cụ chính của chức năng này.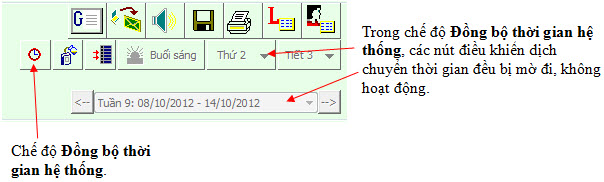
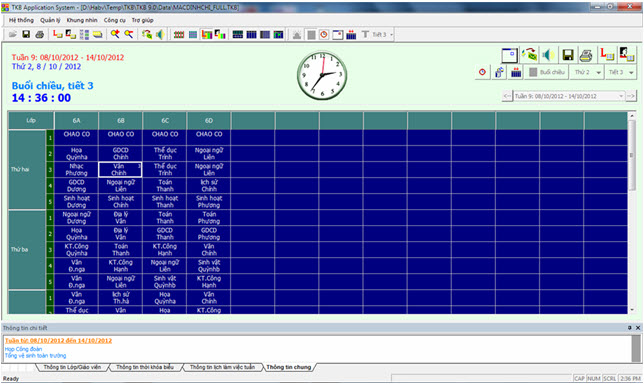
 .
.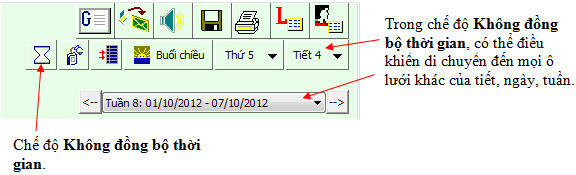
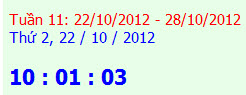
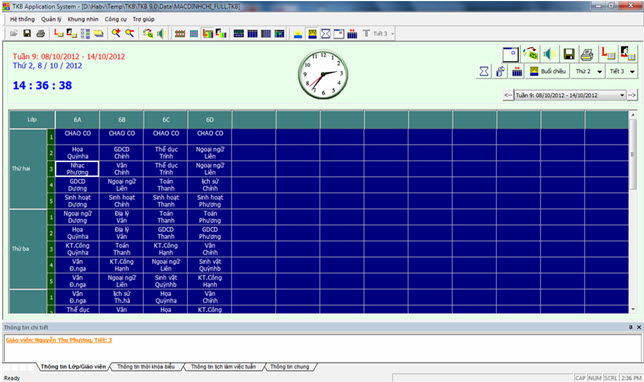

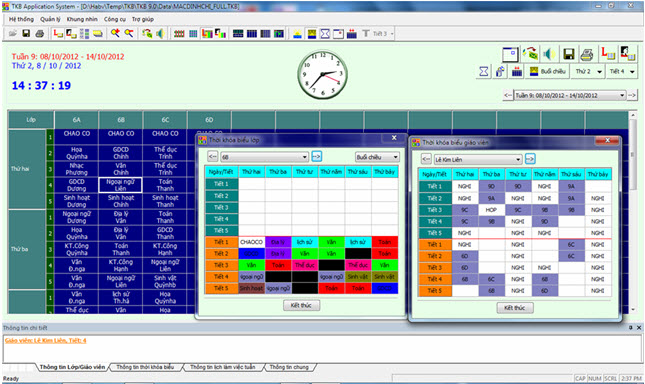
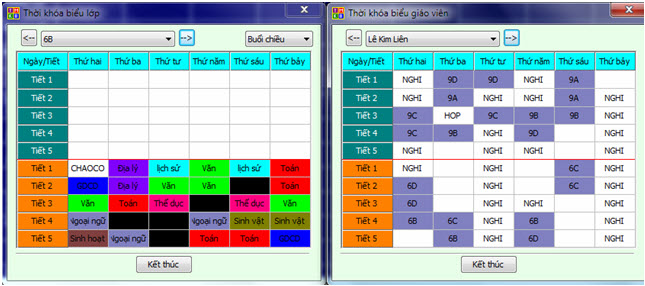
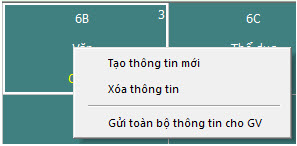
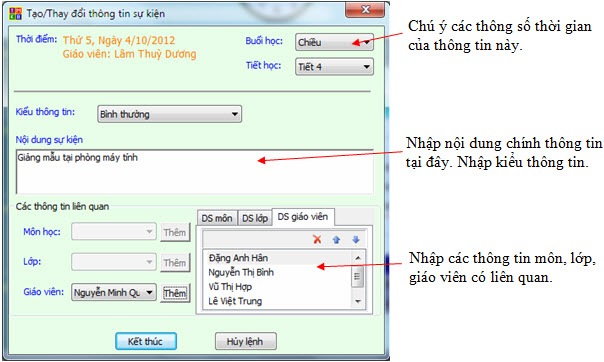
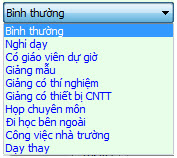
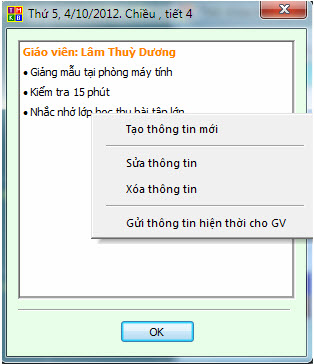
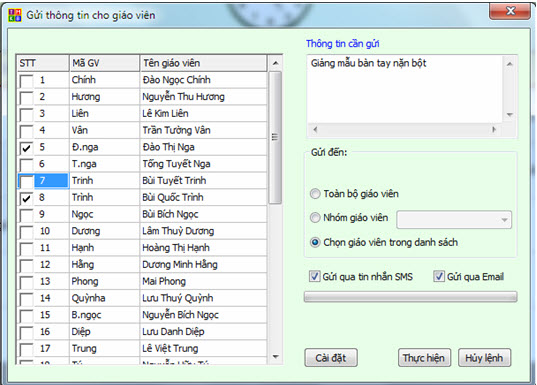
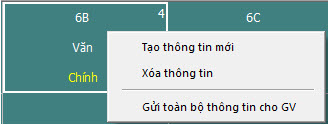
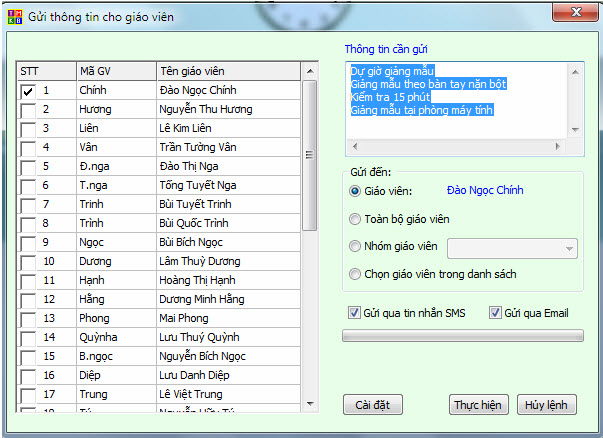
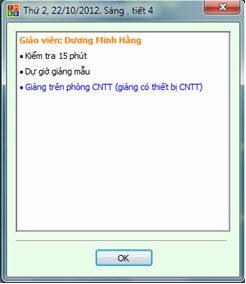
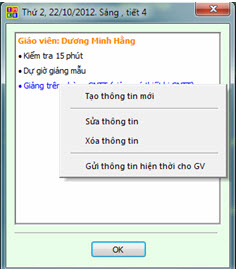
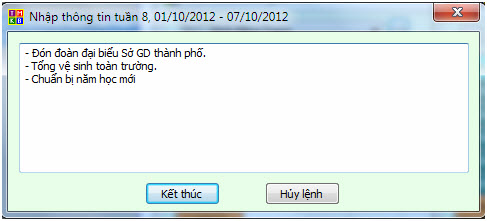
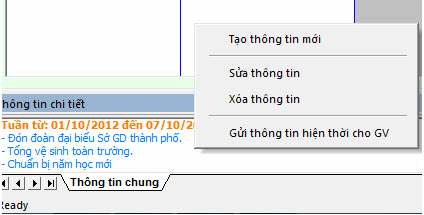
 trên thanh công cụ chính của lệnh. Cửa sổ sau xuất hiện cho phép chọn các chức năng in ấn, báo cáo cụ thể.
trên thanh công cụ chính của lệnh. Cửa sổ sau xuất hiện cho phép chọn các chức năng in ấn, báo cáo cụ thể.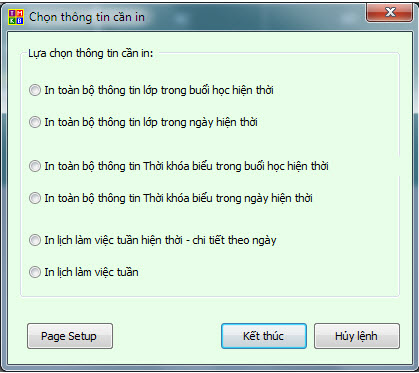
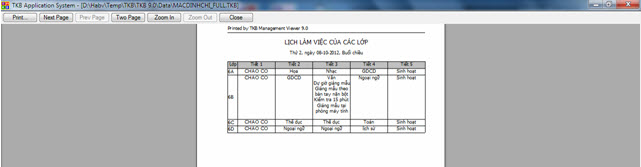
 trên thanh công cụ dùng để gửi nhanh thông tin hiện thời đến các GV trong nhà trường (nếu thông tin này đang được chọn) hoặc dùng để gửi 1 thông tin bất kỳ đến các GV.
trên thanh công cụ dùng để gửi nhanh thông tin hiện thời đến các GV trong nhà trường (nếu thông tin này đang được chọn) hoặc dùng để gửi 1 thông tin bất kỳ đến các GV.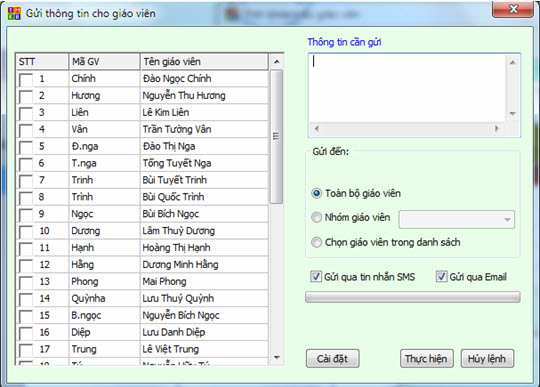
 trên thanh công cụ. Nhìn vào nút này là biết ngay trạng thái đặt chuông hay không.
trên thanh công cụ. Nhìn vào nút này là biết ngay trạng thái đặt chuông hay không. , đó là chế độ đặt chuông reo.
, đó là chế độ đặt chuông reo.