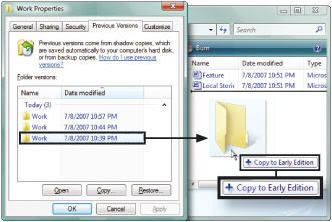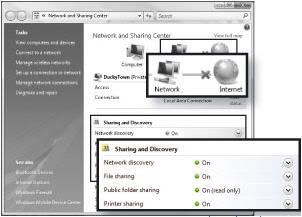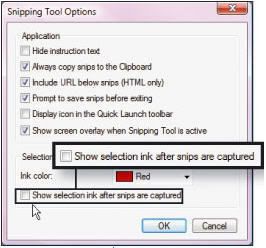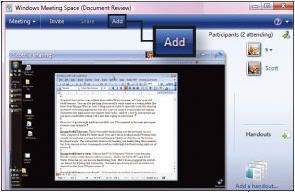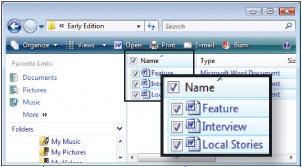An toàn với bản sao giấu mặt
Ai trong mỗi chúng ta cũng đều đã gặp phải trường hợp vô tình xóa đi một hay nhiều tập tin cần thiết, tuy nhiên vấn đề này không quá nghiêm trọng: chỉ cần phục hồi tập tin mà bạn lỡ tay xóa đi từ Recycle Bin (tính năng Restore). Nhưng điều gì sẽ xảy ra nếu bạn hay ai đó ghi chồng lên một tập tin quan trọng và bạn không có tùy chọn Undo? Trong trường hợp này, dữ liệu của bạn sẽ ra đi vĩnh viễn, và 99,99% điều đó là sự thật. Nhưng nếu bạn đang sử dụng Windows Vista thì mọi thứ chưa phải là dấu chấm hết.
Trong quá trình bạn làm việc, Vista (phiên bản Ultimate, Business và Enterprise) sẽ âm thầm tạo ra bản sao cho các tập tin mà bạn đang xử lý, hay còn được gọi là bản sao ẩn (shadow copy), từ tập tin này bạn có thể khôi phục lại phiên bản cũ, sao chép hoặc lưu lại với tên tập tin mới.
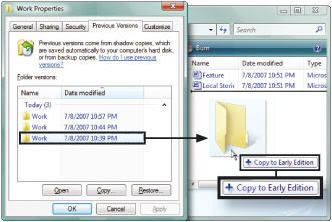
Hình 1: Khôi phục phiên bản cũ của một tập tin hay thư mục bằng cách
sử dụng các bản sao ẩn có trong Windows
Windows chỉ tạo các bản sao ẩn khi các cột mốc khôi phục hệ thống System Restore đã được thiết lập, vì thế hãy chắc chắn rằng tính năng này ở trạng thái mở: bạn nhấn chuột vào nút Start, gõ vào lệnh systempropertiesprotection, rồi sau đó ấn Enter. (nhấn Continue nếu bạn được nhắc nhở). Trong danh sách các ổ đĩa có sẵn, đánh dấu chọn những ổ đĩa nào mà bạn muốn thực hiện tạo bản sao ẩn, xong thì nhấn Apply. Mỗi ổ đĩa cần sử dụng tính năng này cần phải có ít nhất 300MB dung lượng còn trống cho một điểm khôi phục hệ thống cần tạo.
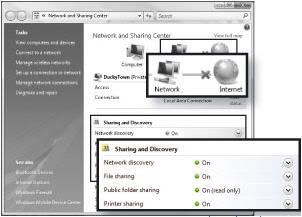
Hình 2: Chẩn đoán những trục trặc liên quan đến kết nối mạng nhanh chóng và dễ dàng với Network and sharing Center
Khi bạn cần phiên bản trước của một tập tin hay thư mục nào đó, bạn nhấn phải chuột lên tập tin/thư mục đó trong cửa sổ Explorer và chọn Restore previous versions. Để có một tập tin khôi phục đầy đủ, chọn đúng phiên bản mà bạn cần rồi nhấn Restore. Nếu không biết nên chọn phiên bản nào, bạn cứ chọn đại một phiên bản bất kỳ rồi nhấn Open để xem tập tin đó ở chế độ chỉ đọc (read-only). Để sao chép lại một phiên bản cũ, bạn chọn tập tin/thư mục đó, nhấn Copy và xác định vị trí để lưu tập tin kết quả, hoặc bạn cũng có thể kéo khoản mục đó ra khỏi hộp thoại rồi sau đó thả vào đúng vị trí mong muốn (Hình 1).
Nếu tập tin bạn muốn khôi phục đã bị xóa hoặc bị chuyển khỏi vị trí mặc định, hoặc nếu xuất hiện dưới một cái tên khác, hãy chọn thư mục chứa phiên bản trước đó của tập tin này. Nếu thư mục này cũng không còn tồn tại, bạn chọn thư mục "cha" gần nhất của thư mục bị mất kể trên, nhấn phải chuột lên thư mục đó rồi chọn Restore previous versions. Sau đó, bạn nhấn đúp chuột để duyệt qua toàn bộ các thư mục trong thẻ Previous Versions để mở hoặc sao chép lại phiên bản thư mục cũ cần thiết.
Thiết lập kết nối
Trong lúc hầu hết hộp thoại không thể "xuyên thủng" của XP vẫn còn ẩn nấp dù chỉ là bên dưới lớp giao diện hào nhoáng thì tính năng Network and Sharing Center của Windows Vista lại nhanh chóng cung cấp những thông tin thật sự hữu ích trong khi vẫn cung cấp cho bạn hầu hết tác vụ và công cụ mạng quan trọng.
Hãy chọn Start > Settings > Control Panel (hoặc chỉ Start > Control Panel) > Network and Sharing Center (ở chế độ hiển thị Categories, bạn nhấn Network and Internet trước). Ở phía trên cửa sổ này là một sơ đồ cho kết nối mạng của bạn, có tác dụng chỉ rõ mọi kết nối gặp sự cố (Hình 2). Bên dưới đó là các thông số cài đặt dành cho mạng và mục Sharing and Discovery. Trong đó, Sharing and Discovery hiển thị các cài đặt về tập tin, máy in và tính năng chia sẻ dữ liệu dưới dạng tóm tắt, bạn có thể nhấn chuột vào nút nhấn ở bên phải mỗi mục để xem phần giải thích cụ thể.
Cắt màn hình
Khi bạn muốn chụp (capture) toàn bộ hay một phần màn hình máy tính, hãy thử sử dụng công cụ Snipping Tool của Vista. Chương trình này luôn trong tình trạng sẵn sàng để thực hiện tác vụ chụp màn hình ngay khi bạn nhấn Start > All Programs > Accessories > Snipping Tool, vì thế bạn nên chọn Cancel nếu màn hình cần chụp chưa sẵn sàng. Mặc định, Sniping Tool sẽ làm hiện vùng màn hình sẽ chụp bên trong một đường biên màu đỏ, và thậm chí đường biên này còn xuất hiện ở ảnh chụp cuối cùng. Để bỏ đường biên trên, bạn nhấn nút Options và bỏ đánh dấu đối với tùy chọn Show selection ink after snifs are captured ở phía dưới hộp thoại (Hình 3). Nhấn OK.
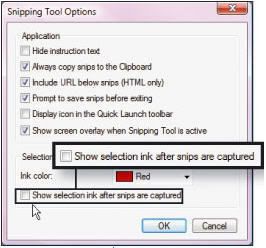
Hình 3: Gỡ bỏ khung viền xác định vùng chọn lựa của
Snipping Tool khỏi ảnh chụp màn hình
Để chụp toàn bộ hoặc một phần màn hình, bạn nhấn New, hoặc chọn một tùy chọn khác trong trình đơn thả xuống của nút nhấn đó. Tùy chọn Free-form Snip mặc định sẽ rất thuận lợi nếu bạn muốn vẽ một vòng tròn hoặc một hình tùy ý khác xung quanh vùng màn hình cần chụp. Windows Snip cho phép bạn chỉ định cụ thể một cửa sổ, hộp thoại hoặc vài đối tượng khác trên màn hình để chụp chúng. Nếu cửa sổ nhỏ Snipping Tool lớn hơn vùng màn hình cần chụp, hãy thu nhỏ nó và ấn - để chụp lại vùng màn hình cần thiết.
Sau khi có được hình cần chụp, bạn có thể ghi chú thích lên đó bằng công cụ cây bút hoặc đánh dấu của chương trình. Bạn có thể nhấn Send Snip (hoặc chọn một tùy chọn trong trình đơn thả xuống của nút nhấn này) để tạo một e-mail với nội dung là hình vùng màn hình vừa chụp được hoặc gửi hình đó dưới dạng một tập tin đính kèm. Bạn cũng có thể chọn File > Save As để lưu ảnh này ở định dạng JPEG, GIF hoặc PNG.
Giữ liên lạc qua mạng
Windows Meeting Space sẽ giúp bạn liên lạc với bạn bè, người thân hay đồng nghiệp ở xa; chương trình này có trong tất cả phiên bản của Vista. Tuy nhiên, người dùng phiên bản Home Basic chỉ có thể tham gia cuộc gặp gỡ chứ không thể khởi tạo một cuộc gặp.
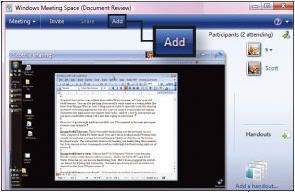
Hình 4: Chia sẻ tài liệu với 9 người dùng khác bằng cách sử dụng
nút Add trong ứng dụng Meeting Space của Vista
Meeting Space thậm chí còn cho phép bạn chia sẻ dữ liệu thông qua kết nối Wi-Fi hoặc Bluetooth với những máy tính cạnh bên trong trường khu vực làm việc hiện tại không có hotspot không dây hoặc kết nối Internet.
Để bắt đầu, bạn chọn Start > All programs > Windows Meeting Space và thực hiện theo các hướng dẫn trên màn hình để điền các thông số trong hộp thoại People Near Me. Bạn có thể sẽ muốn bỏ đánh dấu đối với tùy chọn Sign me in automatically when Windows stars và thay đổi thuộc tính mặc định của việc chấp nhận lời mời từ "Anyone" sang "Trusted contacts". (Nếu muốn thay đổi những thông số này, bạn chọn Start > Settings > Control Panel > People Near Me). Thực hiện xong, bạn nhấn OK.
Khi cửa sổ Meeting Space mở ra, bạn nhấn Start a new meeting, điền đầy đủ vào biểu mẫu được cung cấp để đặt tên và mật khẩu cho cuộc hẹn, sau đó ấn . Một khi cuộc hẹn đã được thiết lập, bạn nhấn Invite people ở bên phải màn hình. Nếu không thấy tên các thành viên được liệt kê trong hộp thoại Invite people, bạn chọn Invite others để gửi một "thiệp mời" dạng tập tin đính kèm thông qua e-mail; hoặc, để tạo một tập tin thiệp mời mà bạn có thể gửi cho bạn bè thông qua mạng nội bộ hay tiện ích tán gẫu tức tức Instant Message, bạn chọn Create invitation file. Các hướng dẫn trong e-mail này sẽ thông báo cho khách mời nên lưu tập tin này vào máy tính và sau đó mở ra bằng Meeting Space. Đáng tiếc, hiện chỉ có người sử dụng Vista mới có thể tham gia một cuộc họp trực tuyến trên Meeting Space.
Meeting Space hỗ trợ đến 9 người cùng lúc kết nối để chia sẻ bất kỳ trình ứng dụng nào đang chạy trên máy tính của người khởi tạo cuộc hẹn (host). Đó có thể là 1 bài trình diễn PowerPoint, 1 trang tài liệu Word hay toàn bộ màn hình. Để cho phép thành viên khác có thể chỉnh sửa tài liệu được chia sẻ hay kiểm soát ứng dụng, người khởi tạo cuộc hẹn có thể sử dụng trình đơn Give Control ở phía trên màn hình (bên ngoài cửa sổ Meeting Space) để cấp phát các quyền cần thiết. Một thành viên cũng có thể chọn Request control từ trình đơn dạng po-up từ trên cửa sổ hiển thị nội dung được chia sẻ (bên trong cửa sổ Meeting Space) để làm cho tên của mình nhấp nháy trong nút ấn Give Control của người khởi tạo Meeting Space.
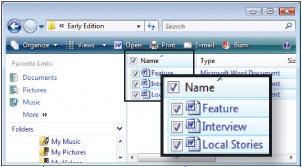
Hình 5: Vista sẽ bổ sung các hộp đánh dấu vào Explorer bất cứ khi nào
có một bút cảm ứng được cài đặt vào máy tính
Nếu muốn nhiều thành viên có thể đồng thời chỉnh sửa một tài liệu, hãy chia sẻ tập tin này như một "handout" (bản tin phân phát rộng rãi). Bạn nhấn vào nút Add ở phía trên cửa sổ Windows Meeting Space (Hình 4), chọn OK để đóng thông tin cảnh báo, sau đó xác định và chọn tập tin mà bạn muốn chia sẻ. Ở góc dưới bên phải cửa sổ Meeting Space, các thành viên sẽ nhìn thấy biểu tượng của các "handout" và họ có thể nhấn đúp chuột vào đó để mở tài liệu được chia sẻ. Những thay đổi do các thành viên này thực hiện sẽ không ảnh hưởng đến tập tin gốc, mỗi thành viên có thể lưu các bản sao vào máy tính riêng bằng cách chọn một hay nhiều handout và chọn Meeting > Save Handouts.
Tuy nhiên, sẽ như thế nào nếu bạn muốn tổ chức một cuộc gặp gỡ trong môi trường không dây, như tại một quán cafe không có hotspot không dây chẳng hạn? Bất cứ khi nào các thành viên còn ở gần nhau với máy tính xách tay có hỗ trợ Wi-Fi hoặc Bluetooth thì họ vẫn có thể cộng tác thông qua Meeting Space. Từng người cần khởi chạy ứng dụng Meeting Space của mình. Sau đó, một thành viên nào tiến hành khởi tạo một cuộc hẹn/gặp gỡ bằng cách nhấn Start a new meeting trong khi các thành viên khác chọn Join a meeting near me.
Cũng xin lưu ý, Meeting Space có thể làm cho các cài đặt tính năng tường lửa của hệ thống của bạn bị thay đổi.
Cây bút kỳ diệu
Bạn không cần sở hữu một máy tính bảng (Tablet PC) để sử dụng nhiều tính năng dành cho bút cảm ứng và bàn vẽ có trong tất cả phiên bản của Vista (ngoại trừ phiên bản Home Basic). Thực tế cho thấy, Vista sẽ tự động kích hoạt những tính năng này nếu như bạn cài đặt một màn hình cảm ứng (touch screen) hoặc một bàn vẽ (điển hình như các sản phẩm của hãng Wacom). Một chiếc bút cảm ứng sẽ rất hữu ích cho việc vẽ và chấm sửa lại các bức ảnh, cũng như tạo chú thích và đánh dấu tài liệu trong các trình ứng dụng hỗ trợ.
Tạo chú thích: Tính năng Tablet PC Input Panel cải tiến của Vista cho phép bạn làm việc trong chế độ chữ viết tay thông thường (hay còn được gọi là Writing Pad), hoặc xóa bỏ từng ký tự một (Character Pad). Bạn cũng có thể nhấn vào các nút nhấn "ảo" trên bàn phím On-Screen Keyboard.
Bắt đầu một ghi chú "khó đọc": Bạn chọn Start > All Programs > Sticky Notes để khởi chạy một tiện ích tạo chú thích bằng bút cảm ứng trong Windows. Khác với Tablet PC Input Panel, Sticky Notes để lại các ghi chú của người dùng dưới dạng chữ viết tay. Tiện ích này cũng cung cấp tính năng loại bỏ ký tự để thực hiện xóa văn bản: bạn chọn Tools > Options và đảm bảo rằng tùy chọn Enable Scratch-out Gesture đã được đánh dấu.
Đánh dấu và lựa chọn trong Explorer: Việc có một bút cảm ứng được cài đặt vào máy tính sẽ bổ sung các ô đánh dấu (check) vào tiện ích Windows Explorer. Điều này sẽ làm cho tác vụ chọn các tập tin và thư mục trở nên dễ dàng hơn như khi bạn thực hiện đánh dấu bằng bút bi vậy (Hình 5).
Chọn hoặc cuộn trong IE: Với các tính năng dành cho bút cảm ứng đã được kích hoạt, Internet Explorer sẽ bổ sung nút nhấn Panning (hình bàn tay) vào thanh công cụ. Nhấn lên nút nhấn này bằng bút cảm ứng rồi kéo (drag) nó vào trong browser để thực hiện cuộn lên/xuống trang màn hình. Nhấn nút nhấn này một lần nữa để tắt tính năng cuộn. Hành động kéo bút cảm ứng (dragging) sẽ thực hiện tác vụ chọn vùng văn bản.
School@net (Theo PC World VN)
|

 Hệ điều hành Windows Vista được Microsoft "nhồi nhét" vô số tiện ích bổ sung mới và một vài trong số chúng thực sự rất hữu ích khiến những người dùng khó tính nhất cũng không thể bỏ qua.
Hệ điều hành Windows Vista được Microsoft "nhồi nhét" vô số tiện ích bổ sung mới và một vài trong số chúng thực sự rất hữu ích khiến những người dùng khó tính nhất cũng không thể bỏ qua.