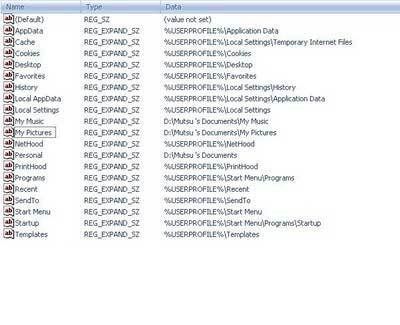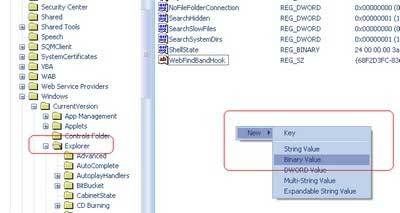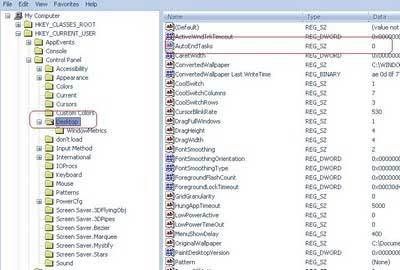1. Thay đổi vị trí của các thư mục quan trọng: Thông thường, những thư mục đặc biệt trên máy tính của bạn, như My Documents, My Picture… thường mặc định nằm trên ổ đĩa hệ thống. Điều này sẽ vô cùng bất tiện nếu như đến một lúc nào đó, bạn không thể khởi động máy tính của mình và buộc phải format lại ổ đĩa hệ thống và cài lại Windows.
Để an toàn hơn, bạn có thể di chuyển những thư mục đặc biệt này sang một phân vùng ổ cứng khác. Bạn có thể thay đổi vị trí mặc định của các thư mục đặc biệt như: My Documents, Favourites, Desktop, My Pictures, My Music… bằng cách can thiệp vào Registry. Điều này sẽ giúp bạn dễ dàng quản lý và lưu trữ dữ liệu trên thư mục đặc biệt này.
Để thực hiện điều này, bạn làm theo các bước sau:
- Đầu tiên, click Start, chọn run và điền regedit vào hộp thoại.
- Tại cửa sổ Registry Editor, bạn tìm đến theo đường dẫn :
HKEY_CURRENT_USERSoftwareMicrosoftWindowsCurrentVersionExplorerUser Shell Folders
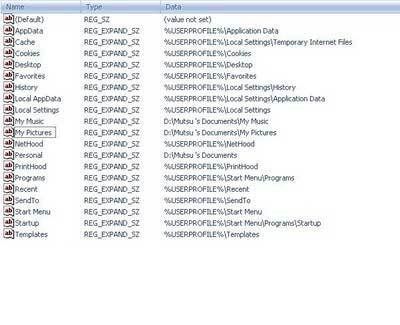
- Tại đây, ở cửa sổ bên phải, bạn sẽ thấy tên các thư mục đặc biệ và vị trí của nó trên đĩa cứng. Nếu bạn muốn thay đổi vị trí của một thư mục nào, click đôi vào thư mục đó và đánh lại đường dẫn cho nó.
- Cuối cùng, chỉ cần đóng cửa sổ Registry Editor và khởi động lại máy để thiết lập có tác dụng.
Bây giờ, những thư mục quan trọng của bạn đã được an toàn cho dù bạn có phải format phân vùng hệ thống để cài lại Windows đi chăng nữa.
2. Cách ly phân vùng hệ thống: Máy tính của bạn có nhiều người sử dụng, và bạn lo sợ rằng một người trong số đó sẽ vô tình xóa đi 1 file hệ thống làm ảnh hưởng đến cả hệ thống của máy tính ? Các bảo vệ tốt nhất đó là … dấu đi cả phân vùng hệ thống.
Thông thường, khi cài đặt, Windows sẽ được cài đặt trên 1 phân vùng ổ cứng, gọi là phân vùng hệ thống. Cũng như khi bạn muốn bảo vệ dữ liệu quan trọng của mình, bạn có thể sử dụng chức năng ẩn (hidden) trong windows để dấu chúng đi. Tuy nhiên, nếu trường hợp là cả một phân vùng trên ổ cứng thì chức năng này lại không có tác dụng. Vậy thì chỉ cần một thủ thuật nhỏ can thiệp vào Registry của hệ thống, bạn đã có thể dấu đi cả một phần vùng ổ cứng.
Để dấu đi phân vùng chứa hệ thống, bạn thực hiện theo các bước sau:
- Đầu tiên, click Start, chọn run và điền Regedit vào hộp thoại.
- Tại cửa sổ Registry Editor, bạn tìm đến khóa sau : HKey_Current_User Software Microsoft Windows Current Version Policies Explorer
- Tại đây, ở cửa sổ bên phải, bạn click chuột phải vào một vùng trống và chọn New -> DWORD và đặt giá trị cho nó là 3FFFFFF
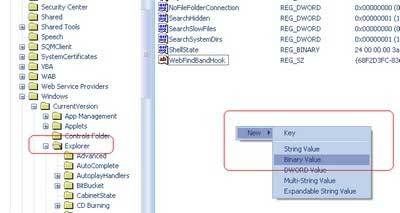
- Cuối cùng, bạn đóng cửa sổ Registry Editor và khởi động lại máy để thiết lập có tác dụng.
Bây giờ, dữ liệu trên phân vùng hệ thống của bạn sẽ được an tòan khi mà đã hoàn toàn biến mất. Để truy cập vào phân vùng này, bạn vào My Computer và điền tên của phân vùng ổ cứng trên khung đường dẫn.
3. Tự động đóng các chương trình bị treo: Thông thường, để đóng một chương trình bị treo trong quá trình hoạt động (trạng thái Not Responding) bạn phải vào Task Manager (bằng cách bấm tổ hợp phím Ctrl + Alt + Delete) và tìm đến chương trình đó trong số các chương trình đang hoạt động để kết thúc quá trình hoạt động của nó (End Processing). Đôi khi những chương trình bị treo này có thể gây ra một số vấn đề khi sử dụng Windows hoặc các chương trình khác. Tuy nhiên, bạn có thể thiết lập để máy tính tự động kết thức những chương trình bị treo đó một cách tự động.
Windows có một tính năng để đóng các chương trình bị treo một cách tự động. Bạn có thể kích hoạt tính năng này bằng cách can thiệp vào Registry của hệ thống. Sau đây là các bước thực hiện:
- Đầu tiên, click vào Start, chọn Run và điền Regedit vào hộp thoại.
- Tại cửa sổ Registry Editor, bạn tìm đến : Hkey_Current_User Control Panel Desktop
- Tại đây, ở cửa sổ bên phải, click đôi vào khóa AutoEndTasks. Giá trị mặc định của khóa này là 0, bây giờ bạn thay đổi lại giá trị này thành 1.
- Cuối cùng, đóng cửa sổ Registry Editor và khởi động lại máy để thiết lập có tác dụng.
Bây giờ, Windows sẽ tự động đóng toàn bộ những chương trình bị treo trên hệ thống của bạn mà không cần bạn phải sử dụng chức năng End Task của Task Manager.
4. Gỡ bỏ hoặc kích hoạt chức năng AutoRun của CDROM: Thông thường, khi bạn bỏ một đĩa CD vào CDROM và đóng khay đĩa lại, chức năng Auto Run của hệ thống sẽ được kích hoạt và hỏi bạn sẽ làm gì với chiếc CD đó, hoặc nếu đó là chiếc CD chứa nội dung phim hoặc nhạc thì các chương trình chơi nhạc và phim sẽ tự động kích hoat… Đôi khi điều này thật là bất tiện nếu như bạn chỉ muốn bỏ chiếc đĩa vào để làm việc khác chứ không phải để coi phim và nghe nhạc.
Nếu như bạn không muốn hệ thống thông báo với mình điều đó nữa mà sẽ tự mình quyết định sẽ nên làm gì thì bạn có thể chỉnh lại tính năng Auto Run của CD ROM.
Thực hiện theo các bước sau:
- Đầu tiên, click Start, chọn Run và điền Regedit vào hộp thoại.
- Tiếp theo, tìm đến theo khóa :
HKEY_LOCAL_MACHINESYSTEMCurrentControlSetServicesCDRom
- Tại đây, ở cửa sổ bên phải, bạn sẽ thấy khóa Autorun, hoặc nếu không thấy, bạn có thể click chuột phải lên một vùng trống ở cửa sổ bên phải và chọn New -> DWORD và đặt tên khóa mới là Autorun.
- Click đôi vào khóa Autorun và thiết lập lại giá trị của nó : giá trị 0 nghĩa là gỡ bỏ chức năng Autorun của CDROM và 1 nghĩa là sẽ kích hoạt chức năng này.
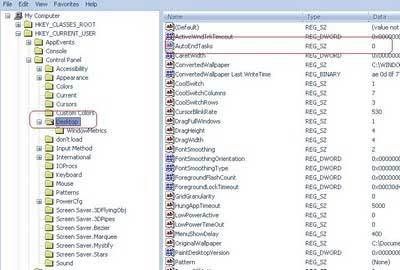
- Cuối cùng, đóng cửa sổ Registry Editor và khởi động laị máy tính.
Bây giờ, mỗi khi bỏ đĩa vào khay đĩa, mọi quyền quyết định sẽ do bạn lựa chọn, không phải do hệ thống quyết định giúp bạn nữa.
School@net (Theo Dantri)
|

 Chúng tôi xin giới thiệu tiếp đến các bạn một số thủ thuật khác liên quan đến Registry. Tuy nhiên trước khi tiến hành bất cứ điều gì liên quan đến Registry, bạn cần phải lưu ý rằng : Sao lưu Registry trước khi tiến hành.
Chúng tôi xin giới thiệu tiếp đến các bạn một số thủ thuật khác liên quan đến Registry. Tuy nhiên trước khi tiến hành bất cứ điều gì liên quan đến Registry, bạn cần phải lưu ý rằng : Sao lưu Registry trước khi tiến hành.