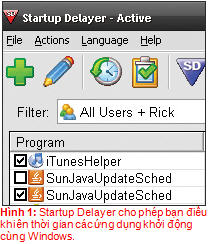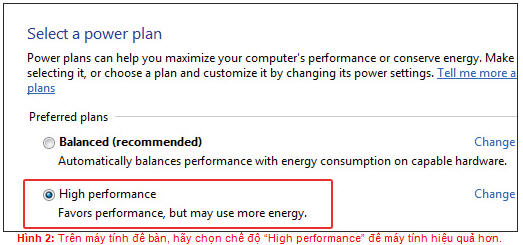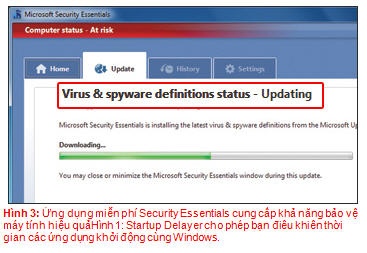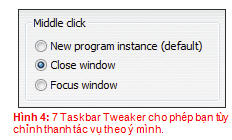Cũng như các hệ điều hành khác, Windows 7 cũng cần một chút tinh chỉnh, một vài tiện ích bổ sung và một số ứng dụng để tối ưu hóa hệ thống. Bài viết sẽ giới thiệu 25 thủ thuật hữu ích để giúp Windows 7 hoạt động nhanh hơn, an toàn và thú vị hơn. Tuy nhiên hiện nay, Windows XP và Vista vẫn còn nhiều người dùng, do đó bài viết cũng sẽ đề cập một số thủ thuật có thể chạy được trên các HĐH này.
Nhanh hơn
Windows 7 có thật sự nhanh hơn Vista hay XP? Các thử nghiệm khác nhau cho các kết quả khác nhau về hiệu suất hoạt động của Windows 7, nhưng đánh giá cuối cùng chính là những trải nghiệm của bạn tùy thuộc vào phần cứng và các ứng dụng bạn đang dùng. Dĩ nhiên, với một vài thủ thuật đơn giản, bạn có thể tinh chỉnh để máy tính hoạt động tốt hơn.
Dùng 64-Bit
Vista, 7: Windows là một HĐH “yêu” RAM. Nếu bạn cung cấp càng nhiều RAM, thì HĐH càng ít dùng đến bộ nhớ tạm bé nhỏ trên đĩa cứng. Tuy vậy, nếu muốn dùng hơn 3GB bộ nhớ trên Windows, bạn phải chạy bản 64 bit. Nếu mua Windows 7 như một bản nâng cấp, bạn nên cài đặt đĩa 64 bit, bỏ qua đĩa 32 bit. Ngoài việc hỗ trợ nhiều RAM, Windows 64 bit còn giúp tối ưu hóa bộ xử lý và mang đến cho bạn những trải nghiệm tốt nhất về Windows. MẸO
Giải trí phim cùng Netflix
Vista, 7: Nếu bạn là thuê bao của Netflix, thì Netflix Windows Media Center là một tiện ích cài thêm đáng giá. Chỉ cần nhấn Movies.Netflix trong Media Center để cài đặt tiện ích này và đăng nhập tài khoản. Tiện ích bổ sung này cung cấp nhiều chức năng hơn so với các thiết bị Roku hay Xbox 360. Tuy những thiết bị này cũng cung cấp khả năng truy cập Netflix nhưng chỉ giới hạn trong việc xem các hàng đợi và các phim đang truyền tải về từ Instant Queue của bạn. Trong khi Netflix Windows Media Center cho phép duyệt toàn bộ danh bạ Netflix, thêm phim vào hàng đợi chuẩn hay Instant Queue. Để làm thành viên Netflix, bạn trả 9USD (167.000đ)/tháng. Tắt hiệu ứng thị giác
Vista, 7: Mọi người đều thích giao diện đẹp, bóng bẩy, nhưng “cái gì cũng có giá của nó”, đặc biệt trên các máy tính cũ chạy một bộ xử lý hay ít RAM. Nếu bạn quan tâm nhiều về hiệu suất hơn hiệu ứng cửa sổ trong suốt và các điều khiển động, hãy tắt các hiệu ứng thị giác.
Mở Control Panel, gõ visual trong ô Search và nhấn vào Adjust the appearance and performance of Windows. Chọn Adjust for best performance, và nhấn Apply. Sau vài giây, bạn sẽ thấy lại giao diện Windows quen thuộc: đơn giản, rõ ràng. Nếu giao diện trông quá “cục mịch”, bạn có thể chọn Custom và nhấn vào bất kỳ hiệu ứng nào bạn muốn khôi phục lại. Chỉ cần lưu ý: bật càng nhiều hiệu ứng thì hiệu suất càng giảm.
Khởi động nhanh hơn
XP, Vista, 7: Windows 7 có thực sự khởi động nhanh hơn các bản HĐH Windows khác? Câu trả lời là có một chút. Một điều chắc chắn trên tất cả các HĐH Windows là nếu máy tính cài đặt nhiều chương trình thì nó sẽ khởi động chậm. Nhiều ứng dụng buộc Windows chạy chúng khi khởi động. 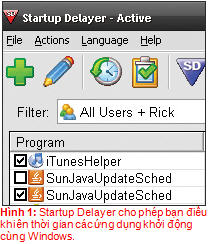
Tiện ích Startup Delayer là một công cụ tuyệt vời cho phép bạn chọn chương trình nào sẽ khởi động cùng lúc với Windows hoặc sau đó. Kết quả là máy tính sẽ khởi động nhanh hơn.
Trên tiện ích, bạn sẽ thấy một danh sách tất cả các chương trình sẽ cùng khởi động với hệ thống. Để thiết lập trì hoãn chương trình nào, bạn chỉ cần kéo chúng vào thanh màu trắng nằm phía dưới cửa sổ. Bạn sẽ thấy một cột đại diện cho chương trình đó, kéo cột này trái hay phải để tăng giảm khoảng thời gian trì hoãn.
Startup Delayer là tiện ích dùng miễn phí (freebie), và nó là một trong những cách tốt nhất để tăng tốc quá trình khởi động máy tính, thậm chí ngay cả trên một máy tính chạy Windows 7.
Tùy biến thiết lập năng lượng
Vista, 7: Dùng tính năng quản lý năng lượng của Windows để tiết kiệm năng lượng là điều khôn ngoan – nhưng bạn không nên dùng nó để đánh đổi với hiệu suất sử dụng. Ví dụ, nếu bạn đang làm việc trên một máy tính để bàn hay dùng máy tính xách tay luôn cắm điện như máy tính để bàn, thì bạn không cần phải tắt ổ cứng sau 5 phút, giảm hoạt động bộ xử lý khi hệ thống chạy ở chế độ chờ (idle) hay phát lại video chỉ để thực hiện việc tiết kiệm năng lượng. Nếu không quan tâm vấn đề tuổi thọ pin trên máy tính xách tay, thì bạn nên điều chỉnh và thiết lập các thiết bị hoạt động ở mức tối đa.
Mặc định, Vista và 7 đều cấu hình hiệu suất hoạt động ở mức cân bằng. Để điều chỉnh, nhấn Start, gõ power, và chọn Power Options. Chọn mức High performance plan (nếu không thấy danh sách, hãy nhấn Show additional plans). Bây giờ máy tính của bạn sẽ chạy ở chế độ thiết lập năng lượng tối ưu. Nếu bạn muốn tùy chỉnh riêng biệt các thiết lập, chẳng hạn bao lâu ổ cứng nên chạy ở chế độ duy trì trước khi tắt, hãy nhấn Change plan settings, Change advanced power settings. MẸO
Giảm khoảng chờ khi dùng Aero Peek
7: Aero Peek, một trong những tính năng có sự cải tiến đáng kể nhất của Windows 7, để làm tất cả cửa sổ trở nên trong suốt, bạn di chuyển chuột đến nút Show Desktop. Tuy nhiên, nếu bạn chấp nhận thiết lập mặc định, thì hiệu ứng trong suốt sẽ được thực hiện sau gần 2 giây. Sao lại phải chờ gần 2 giây? Hãy thực hiện một số chỉnh sửa Registry đơn giản sau để hiệu ứng có tác dụng tức thì.
Nhấn phím Windows để mở bảng chọn Start, gõ regedit trong hộp search, và nhấn Enter. Trong Registry, tìm đến HKEY_CURRENT_USER SoftwareMicrosoftWindowsCurrentVersion ExplorerAdvanced. Phải chuột vào vùng trống trong bảng bên phải, chọn New.DWORD (32-bit) Value. Đặt tên là DesktopLivePreviewHoverTime. Mặc định, Windows sẽ gán giá trị là 0, đây là giá trị bạn cần. Bây giờ chỉ cần khởi động lại máy tính (hoặc log off và log on trở lại). Tiếp theo, di chuyển chuột đến Show Desktop, bạn sẽ thấy hiệu ứng có tác dụng ngay.
Xóa các phần mềm kèm theo
XP, Vista, 7: Ngày nay, nhiều nhà sản xuất máy tính thường cài đặt kèm theo các phần mềm không cần thiết trên các máy tính mới của họ. Các chương trình này thường chiếm nhiều không gian ổ cứng và làm chậm quá trình khởi động. Chẳng hạn các bộ bảo mật máy tính, các trò chơi hay các tiện ích của nhà sản xuất mà bạn hiếm khi dùng đến hay thậm chí cảm thấy phiền toái.
Để xóa chúng, bạn có thể vào Control Panel và nhấn Uninstall a program, hoặc dùng tiện ích miễn phí, Revo Uninstaller, để làm sạch chúng. Tiện ích này không những có khả năng gỡ bỏ chương trình đã cài đặt mà còn có thể loại bỏ các tập tin còn sót và “rác” trong Registry. Khi sử dụng cần chú ý không gỡ bỏ các phần mềm, thành phần quan trọng chẳng hạn như Adobe Flash Player hay Microsoft .Net Framework. 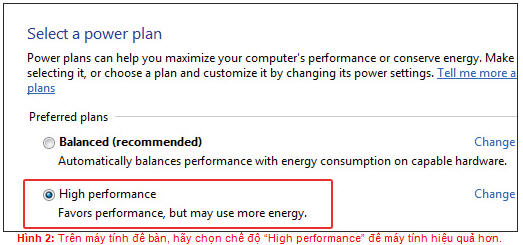
Chuyển qua Chrome
XP, Vista, 7: Tốc độ truy cập nhanh. Ứng dụng gì bạn thường dùng nhất trên máy tính? Dĩ nhiên là trình duyệt web. Vì vậy, để có những cảm nhận về Windows hoạt động nhanh hơn, hãy thử dùng trình duyệt Google Chrome. Trong bảng đánh giá tốc độ trình duyệt web (xem chi tiết tại O1002_2), Chrome tải các trang web nhanh hơn Firefox 3.5 (đứng vị trí thứ 2), kế đến là Internet Explorer 8, Safari 4 và Opera 10. 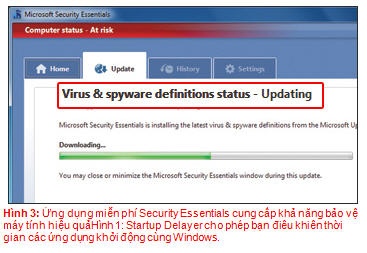
An toàn hơn
Bạn vẫn đang tìm một lý do chính đáng để quyết định chuyển từ XP lên Windows 7? Đó chính là sự an toàn. HĐH mới vốn đã khá tốt trong việc chống lây nhiễm virus, ngăn chặn xâm nhập, lừa đảo. Và với các công cụ giới thiệu bên dưới, máy tính của bạn sẽ trở nên an toàn hơn bao giờ hết – như một tòa lâu đài được bảo vệ nghiêm ngặt.
Cài Microsoft Security Essentials
XP, Vista, 7: Windows 7 được trang bị các công cụ bảo mật mạnh mẽ, gồm tường lửa bảo vệ và Windows Defender - ngăn chặn spyware. Nhưng trên hết, bạn vẫn cần một chương trình chống virus tốt, hoạt động thầm lặng ở dạng nền và không gây nghẽn hệ thống. Microsoft Security Essentials sẽ cung cấp khả năng bảo vệ thời gian thực chống virus và các loại malware khác; hiệu suất hoạt động của nó ảnh hưởng không đáng kể đến hệ thống. Erik Larkin - chuyên gia bảo mật PC World - cho rằng Microsoft Security Essentials vượt trội hơn so với các tiện ích chống virus miễn phí khác. Và nó có lẽ là một lựa chọn tốt hơn việc dùng các chương trình chống virus trả phí hằng năm.
Cài đặt Web of Trust
XP, Vista, 7: Việc nhấn vào các đường liên kết tưởng chừng vô hại - thậm chí ngay cả đường liên kết đứng đầu trong danh sách kết quả tìm kiếm của Google - nhưng điều này có thể đưa bạn đến ổ virus và chúng có thể lây nhiễm vào máy tính của bạn bất cứ lúc nào. Thật đáng sợ phải không?
Làm thế nào để bạn biết được liên kết đó an toàn hay không? Hãy thử dùng Web of Trust- một tiện ích bổ sung cho trình duyệt sẽ cảnh báo trang web nào không an toàn.
Cụ thể, tiện ích sẽ thêm các biểu tượng màu cho mỗi liên kết trong trang kết quả của công cụ tìm kiếm: màu xanh là an toàn, vàng là các rủi ro, đỏ là nguy hiểm. Ngoài ra, bạn cũng có thể kiểm tra an toàn của một đường liên kết cụ thể bằng cách bấm phải chuột vào liên kết đó, chẳng hạn một liên kết xuất hiện trong một diễn đàn trực tuyến, và chọn View WOT scorecard.
WOT là tiện ích miễn phí có thể dùng cho cả Firefox cũng như Internet Explorer. Mặc dù các biểu tượng phân loại của nó đôi lúc lộn xộn trên một số trang web, nhưng WOT vẫn là một tiện ích mà bạn nên dùng để đảm bảo an toàn cho máy tính. MẸO
Chạy Performance Monitor
7: Nếu bạn thích biểu đồ, con số và bộ dữ liệu, Windows 7 có công cụ cho bạn. Performance Monitor theo dõi ứng dụng, phần cứng máy tính theo thời gian thực, tổng quát tất cả loại dữ liệu bạn có thể xem lại và so sánh. Nó nhắm đến nhà quản trị hệ thống nhiều hơn người dùng hằng ngày, nhưng nếu bạn đang cố xác định sự nghi ngờ, hoạt động lén lút nào đó, chẳng hạn iTune là tác nhân khiến nghẽn hệ thống, công cụ này có thể giúp bạn.
Để truy cập Performance Monitor, nhấn phím Windows, gõ perfmon, và nhấn Enter. Bạn có thể truy cập hệ thống bằng cách mở rộng thư mục Monitoring Tools và nhấn Performance Monitor. Từ đây, bạn sẽ cần tìm hiểu thêm các tập tin trợ giúp có sẵn, vì công cụ không hoàn toàn dễ dùng. Xem thêm tại Microsoft Developer Network blog post on using Performance Monitor Tạo đĩa khôi phục hệ thống
7: Khoan đã nào - trước khi bạn thực hiện điều gì đó trên máy tính của mình, hãy mở hộp chứa bộ đĩa cài đặt Windows. Bạn có tìm thấy đĩa Windows 7 hay đĩa khôi phục hệ thống không? Về sau này, thường chúng ta ít tìm thấy chúng được bán kèm, vì vậy bạn nên tạo riêng cho mình một bộ đĩa khôi phục hệ thống. Công việc này khá quan trọng vì nếu chẳng may hệ thống không thể khởi động, thì đĩa CD hay DVD khôi phục sẽ chính là “vị cứu tinh”.
Rất may, trên Windows 7, bạn có thể thực hiện công việc tạo đĩa khôi phục này cực kỳ dễ dàng. Cho đĩa CD hay DVD cho phép ghi vào khay đĩa (bạn sẽ cần đầu ghi đĩa), nhấn Start, gõ repair, và chọn Create a System Repair Disc. Sau đó thực hiện theo các bước hướng dẫn, và nhớ ghi nhãn đĩa khi hoàn tất.
Nếu bạn cảm thấy lo lắng khi dùng đĩa khôi phục để khởi động hệ thống thì hãy tự tin lên. Đĩa khôi phục này gồm các công cụ khôi phục và chẩn đoán sự cố cũng như cho phép chọn điểm khôi phục hệ thống (System Restore point) - đặc điểm này khá hữu ích để nhanh chóng đưa máy tính trở về tình trạng làm việc tốt trước đó.
Vậy hãy bắt tay làm ngay đĩa khôi phục hay bạn muốn chờ... đến khi gặp trục trặc! MẸO
Tinh chỉnh UAC
7: Chắc bạn vẫn còn nhớ chức năng hay làm phiền User Account Control? Nó cảnh báo đủ mọi thứ khi bạn dùng Vista?. Giờ đây, trong Windows 7, UAC vẫn xuất hiện và vẫn có những tính năng tương tự Vista như bảo vệ bạn tránh các phần mềm nguy hiểm hay các thay đổi không mong muốn đến hệ thống của bạn - chẳng hạn malware.
Nếu không muốn thấy các phiền toái của UAC nữa, bạn có thể tùy chỉnh thiết lập, nhấn Start, gõ account và chọn Change User Account Control settings. Bạn sẽ thấy một thanh trượt với 4 mức cảnh báo. Mặc định UAC, UAC bây giờ ít quầy rầy hơn so với trong Vista, thông báo cho bạn khi một chương trình nào đó bị thay đổi và không báo khi chính bạn tự thay đổi Windows. Muốn UAC không thông báo gì thì hãy kéo thanh trượt đến Never notify. Dễ dàng hơn
Khi nào một HĐH được xem là dễ dùng? Chính là khi nó hoạt động theo ý người dùng. Và dưới đây là một số cách để việc “chung sống” với Windows trở nên đơn giản và“hạnh phúc”.
Đóng nhanh tất cả ứng dụng
XP, Vista, 7: Máy tính có nhiều ứng dụng đang mở và khi muốn thoát, bạn thường đóng từng cái. Thay vì vậy, chỉ với một cái nhấn chuột vào biểu tượng Close All Windows, lập tức tất cả ứng dụng đang mở sẽ thoát hoàn toàn từng - không như chức năng Show Desktop chỉ thu nhỏ cửa sổ ứng dụng. Bạn cũng đừng lo lắng về việc mất dữ liệu: Nếu ứng dụng đang chạy cần được lưu thì chương trình sẽ hiện thông báo đề nghị bạn thực hiện – tương tự như bạn nhấn nút Close màu đỏ ở góc trên bên phải.
Bạn có thể đặt Close All Windows vào thanh tác vụ để tiện sử dụng. (Trong Windows XP, Vista, bạn có thể đưa nó vào thanh công cụ Quick Launch).
Thay đổi vị trí thanh tác vụ
Vista, 7: Màn hình rộng rất thích hợp cho việc xem phim cũng như tổ chức các cửa sổ làm việc cạnh nhau. Nhưng đôi khi, trong một số ứng dụng, màn hình rộng lại là sự lãng phí về không gian. Chẳng hạn các trang web, tài liệu văn bản hay một số ứng dụng đòi hỏi nhiều không gian dọc hơn ngang. Vậy để dành nhiều không gian dọc, sao bạn không thử dời thanh tác vụ ra cạnh bên trái hoặc phải màn hình. Điều này thoạt có vẻ điên rồ (nhưng hãy thử xem, sau vài ngày bạn sẽ thấy hiệu quả).
Để di dời, hãy nhấn phải chuột trên một vị trí trống của thanh tác vụ, bỏ dấu chọn Lock the taskbar. Kế tiếp, nhấn trái chuột trên vùng trống thanh tác vụ, sau đó nhấn chuột và kéo đến vị trí mong muốn (cạnh trái hay phải của màn hình). Một khi đã vào đúng vị trí, bạn thả chuột ra.
Người dùng Vista có thể mở rộng độ rộng của thanh tác vụ (bằng cách nhấn chuột và kéo góc phải) để nhìn thấy rõ tên các tập tin, ứng dụng đang chạy. Nhưng với Windows 7, bạn nên giữ thanh tác vụ hẹp, vì dù sao các ứng dụng hay tập tin trên thanh tác vụ của HĐH mới không còn dùng nhãn tên. MẸO
Biến PC thành điểm truy cập Wi-Fi
7: Máy tính xách tay của bạn có khả năng kết nối internet nhưng bạn không biết cách chia sẻ kết nối này qua mạng không dây cho iPod Touch hay các máy tính khác. Hoặc bạn đang dùng kết nối Wi-Fi phải trả phí ở khách sạn, và bạn không muốn phải trả thêm phí cho những thiết bị kết nối Wi-Fi khác của mình.
Bạn cần Connectify (http://connectify.me/), đây là một tiện ích thông minh để biến máy tính xách tay kết nối internet thành điểm truy cập Wi-Fi. Mặc dù hiện nay vẫn chỉ là bản beta nhưng nó hoạt động khá tốt trong một số thử nghiệm của PC World Mỹ. Sau khi cài đặt chương trình, bạn chỉ cần nhấn vào biểu tượng Connectify trên khay hệ thống, chọn kết nối muốn chia sẻ, và sau đó nhập tên và mật khẩu cho mạng không dây.
Bây giờ, bạn hãy bật các thiết bị khác và tiến hành tìm kết nối mới. Sau đó kết nối vào mạng không dây bạn vừa chia sẻ, nhập mật khẩu và bắt đầu lướt “net”. Cần lưu ý rằng Connectify vẫn còn trong giai đoạn phát triển nên không chắc có thể làm việc tốt trên tất cả thiết bị. Hiện nay, tiện ích này còn miễn phí nhưng khi trở thành bản chính thức, nó có thể vẫn miễn phí và coi như là một ứng dụng tặng kèm theo quảng cáo. Mở lại các ứng dụng
XP, Vista, 7: Cả XP, Vista và 7 đều chung một điểm: chúng luôn yêu cầu bạn khởi động lại máy tính sau khi cài đặt bản cập nhật hay bản vá mới. Và bạn nghĩ rằng Windows sẽ tự mở lại các ứng dụng mà bạn đang chạy lúc nãy. Bạn cho rằng Windows cũng sẽ hoạt động tương tự Firefox hay IE 8 - tự khôi phục lại các trang đang mở sau một trục trặc hoặc khởi động lại - nhưng thực tế là Windows không tải lại bất cứ thứ gì sau khi nó khởi động.
Rất may, công cụ miễn phí Cache My Work có thể giúp bạn mở lại các ứng dụng sau khởi động lại. Nó thuận tiện cho bạn trong trường hợp bạn không ngồi trước máy tính và máy tính tự khởi động mà không có bất kỳ thông báo nào.
Công cụ này sẽ xây dựng một danh sách các chương trình đang chạy có thể lưu (cacheable). Hãy chọn một chương trình bạn muốn mở lại, và nhấn Save. (Cache My Work cũng có thể mở lại cửa sổ Windows Explorer).
Cài đặt nhanh ứng dụng 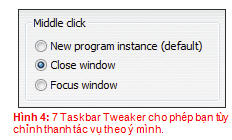
XP, Vista, 7: Bạn nâng cấp lên Windows 7 và bạn cần cài đặt lại toàn bộ các chương trình trước đây. Việc này cũng chẳng phức tạp gì, đơn giản bỏ CD vào ổ đĩa, tải các chương trình từ web và tiến hành cài đặt lần lượt từng chương trình. Liệu có cách nào nhanh và dễ hơn không?
Có. Ninite (ninite.com), một dịch vụ miễn phí, tự động tải về và cài đặt các ứng dụng miễn phí. Tất cả những gì bạn cần làm là duyệt danh sách với hơn 70 chương trình có sẵn trong Ninite, sau đó chọn cái bạn muốn. Dịch vụ này cung cấp các phiên bản mới nhất của hầu hết các ứng dụng miễn phí như Firefox, iTunes, Microsoft Security Essentials, OpenOffice, Picasa, Skype, và Steam.
Khi chọn xong ứng dụng, hãy nhấn Get Installer để tải về máy một tập tin chạy có dung lượng nhỏ. Bạn chạy tập tin này và chờ Ninite thực hiện các công việc của nó. Việc cài đặt của Ninite nhanh hay chậm thì tùy vào số lượng chương trình mà bạn chọn. Chẳng hạn, nếu bạn chọn 13 ứng dụng (gồm cả phiên bản dùng thử Office 2007 Standard) thì Ninite hoàn tất cài đặt trong 10 phút. Dịch vụ này là một lựa chọn phù hợp cho bất kỳ ai đang thiết lập máy tính mới.
Tùy chỉnh thanh tác vụ
7: Windows 7 cung cấp nhiều tính năng thú vị như Jump Lists, đính các chương trình thường dùng lên thanh tác vụ, xem trước hình ảnh. Tuy nhiên, từ khi bạn sở hữu Windows thì cũng là lúc bạn có thể tùy chỉnh nó theo ý muốn, chẳng hạn tùy biến thanh tác vụ.
Hãy dùng thử chương trình miễn phí 7 Taskbar Tweaker. Tiện ích này cung cấp 6 tùy chỉnh thanh tác vụ, một trong số tùy chỉnh đó có thể thay thế Jump List bằng trình đơn cửa sổ kiểu cũ khi bạn nhấn phải chuột trên một chương trình đang chạy.
Các tùy chỉnh khác gồm: tắt chức năng xem trước hình, nhóm cửa sổ, đính các chương trình thường dùng lên thanh tác vụ và chu kỳ làm trong suốt cửa sổ khi bạn nhấn trái chuột vào nút nhóm. Tùy chỉnh lại nút giữa chuột để đóng hay phóng to cửa sổ thay vì mở cửa sổ mới cho mỗi chương trình. MẸO
Thưởng thức Hulu ở tại gia
7: Hulu Desktop (find.pcworld.com/64243) là một ứng dụng đang thử nghiệm. Hulu Labs là ứng dụng mang đến cho bạn giao diện có thể điều khiển từ xa dịch vụ truyền dẫn TV với khoảng cách 3m. Chỉ có một vấn đề là bạn không thể mở Hulu Desktop từ trong Windows Media Center (WMC).
Tuy vậy, bạn có thể tải về Hulu Desktop Integration (find.pcworld.com/64201) để thêm biểu tượng Hulu Desktop vào WMC. Nhấn một cái để đóng và nhấn một cái để mở rộng tối đa màn hình khi xem. Khi bạn đang truyền tải, nhấn Close để thoát Hulu Desktop và quay lại WMC. Thú vị hơn
Bạn đang tìm kiếm các tính năng giải trí? Windows 7 có thể đáp ứng yêu cầu này qua khả năng chia sẻ đa phương tiện và tính năng Windows Media Center. Windows Meda Center được tích hợp sẵn trong các bản Home Premium, Professional và Ultimate (bản Starter không có này). Bên dưới là các thủ thuật giúp bạn có những trải nghiệm thú vị trên các ứng dụng giải trí của Windows.
Luân chuyển Wallpaper tự động
7: Nếu mỗi ngày mở máy tính bạn đều thấy một hình nền mới thì quả là tuyệt vời. Trên Windows 7, bạn có thể thực hiện điều này một cách dễ dàng. 
Để thiết lập tùy chọn wallpaper, nhấn phím , gõ background và sau đó nhấn Change desktop background. Mặc định Windows trình chiếu các hình nền nghệ thuật, nhưng bạn có thể dùng các hình ảnh khác (chẳng hạn hình ảnh trong thư viện của bạn) bằng cách nhấn trình thả xuống Picture location hay chọn Browse để chọn hình từ một thư mục cụ thể trên đĩa cứng.
Kế tiếp, nhấn Select All nếu bạn muốn thêm tất cả hình ảnh sẽ hiển thị luân phiên, hoặc nhấn chọn vào ô đánh dấu (checkbox) bên cạnh mỗi hình. Sau đó nhấn Change picture every từ trình thả xuống và thiết lập tần suất lặp lại (chu kỳ để Windows thay đổi wallpaper) đến 30 phút, 1 ngày hoặc tùy ý. Cuối cùng nhấn Save changes.
Tải thêm Themes
7: Microsoft đưa vào Windows 7 một số theme Aero rất đẹp - bộ đóng gói gồm có wallpapers, âm thanh và bảng màu. Để chọn lựa, nhấn phím , gõ theme và nhấn Change the theme. Bạn có thể xem các theme có sẵn trên máy hoặc nhấn Get more themes online để truy cập vào Personalization Gallery của Microsoft. Tại đây có hàng tá theme (Bing, Ferrari, các trò chơi Gears of War, phim ảnh Avatar,…), cùng hơn 20 theme phong cảnh thế giới với vẻ đẹp lộng lẫy của các nước như Brazil, Nhật v.v... Bạn cũng có thể tìm thấy các chỉ dẫn để tạo theme của riêng mình hay có thể tùy chỉnh theo ý muốn các theme có sẵn.
School@net (Theo PCWorld)
|